How to manage and organize Chrome bookmarks
When saving bookmarks in Chrome, you should manage and organize them for easy access and handling of bookmarks. Chrome browser also provides you with some options so that you can arrange bookmarks as you like. Below are the options for users to manage and organize bookmarks on Chrome.
1. Rename bookmarks in Chrome
When you save a bookmark in Chrome, it is saved by default with the original name of the website. However, users can completely change the bookmark name if they want.
In the bookmarks bar on Chrome, right-click on the bookmark and select Edit in the displayed list.
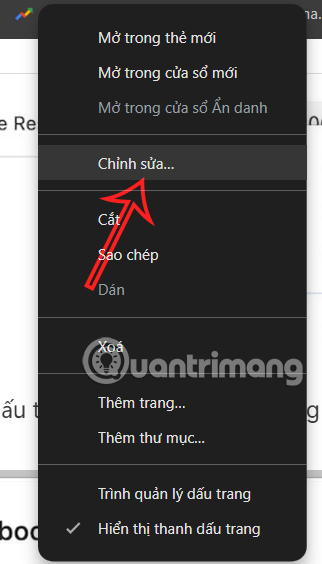
Now we just need to enter a new name for the bookmark .
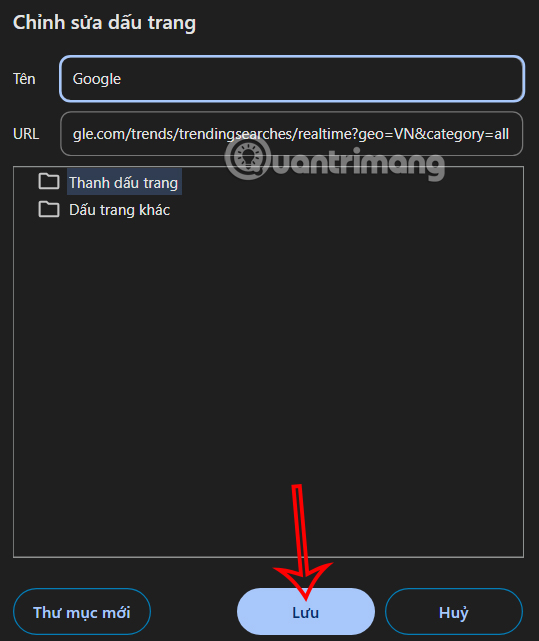
2. Create Google Chrome bookmarks folder
If you have many bookmarks, you should create a folder to save bookmarks with the same content together for immediate access when needed.
Click on the 3 dots icon and select Bookmarks and lists , then select Show all bookmarks .

Display new folder, user clicks on New Folder to create bookmark folder on browser.

After each bookmark is saved, users can choose the folder to save it to. Each bookmark folder on Chrome has options as shown below.

3. Tag Chrome bookmarks
A great way to manage Chrome bookmarks is to tag them when you save them.
We will add a tag to the bookmark name as shown below and then save it as usual.

When you need to find a bookmark, you can enter the bookmark tag for quick search.

You should read it
- How to manage Chrome bookmarks effectively
- How to delete Chrome bookmarks is corrupted
- How to create bookmarks on Chrome, Coc Coc and Firefox browsers
- How to view all bookmarked pages on Chrome browser
- How to secure bookmarks on Google Chrome browser?
- How to save bookmarks on Google Chrome and Coc Coc to your computer
- How to change the Bookmark icon on Chrome, change the Bookmark icon to Google Chrome
- Create and manage bookmarks in Chrome
May be interested
- How to disable custom scroll bars on Microsoft Edge
 custom scroll bars displayed on edge websites can affect your browsing experience. to resolve this issue, users can disable custom scroll bars on edge.
custom scroll bars displayed on edge websites can affect your browsing experience. to resolve this issue, users can disable custom scroll bars on edge. - How to access the hidden web browser on PS5
 you might be surprised to see that the ps5 doesn't have a web browser on its main menu. this seems like a downgrade, since the playstation 4 included a web browser right from launch.
you might be surprised to see that the ps5 doesn't have a web browser on its main menu. this seems like a downgrade, since the playstation 4 included a web browser right from launch. - How to add ChatGPT search engine on Chrome
 openai has released chatgpt search to let you turn chatgpt into a custom ai search engine. the company has also released a chrome extension to add chatgpt as a custom search engine in your browser, if you want.
openai has released chatgpt search to let you turn chatgpt into a custom ai search engine. the company has also released a chrome extension to add chatgpt as a custom search engine in your browser, if you want. - 5 Lightweight Browsers for Windows 10
 here is a list of lightweight browsers for windows 10. despite being lightweight, you can still use all of them as regular browsers, without sacrificing essential functionality.
here is a list of lightweight browsers for windows 10. despite being lightweight, you can still use all of them as regular browsers, without sacrificing essential functionality. - Manifest V3 rollout to remove Google extensions is being pushed
 google is officially moving to manifest v3, the new chrome extensions specification. the latest version brings new features and, unfortunately, some limitations that will kill some of your favorite browser extensions when it rolls out in 2025.
google is officially moving to manifest v3, the new chrome extensions specification. the latest version brings new features and, unfortunately, some limitations that will kill some of your favorite browser extensions when it rolls out in 2025. - How to remove Microsoft Edge on Windows 11
 looking for a way to remove microsoft edge on windows 11? microsoft edge is a default app on windows, you cannot remove microsoft edge using the ways to remove apps on windows 11.
looking for a way to remove microsoft edge on windows 11? microsoft edge is a default app on windows, you cannot remove microsoft edge using the ways to remove apps on windows 11.






 Useful tips for organizing bookmarks in the browser
Useful tips for organizing bookmarks in the browser How to manage Chrome bookmarks effectively
How to manage Chrome bookmarks effectively How to manage bookmarks on Chrome with BrainyTab
How to manage bookmarks on Chrome with BrainyTab Create and manage bookmarks in Chrome
Create and manage bookmarks in Chrome How to secure bookmarks on Google Chrome browser?
How to secure bookmarks on Google Chrome browser?