How to Delete Bookmarks
On Chrome
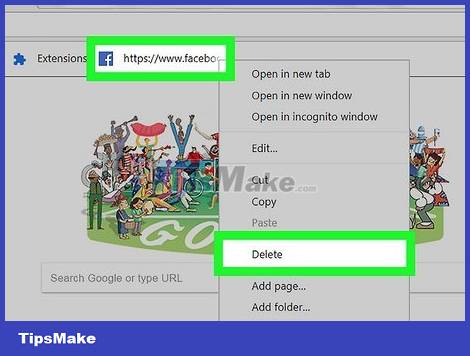
Right-click any bookmark and select "Delete" . Whenever you use Chrome, you can right-click a bookmark and select "Delete" to permanently delete this data. You can do this for bookmarks in the bookmarks bar, bookmark manager, or list in the "Bookmarks" section of the Chrome menu. You do not need to confirm when you want to delete a bookmark.
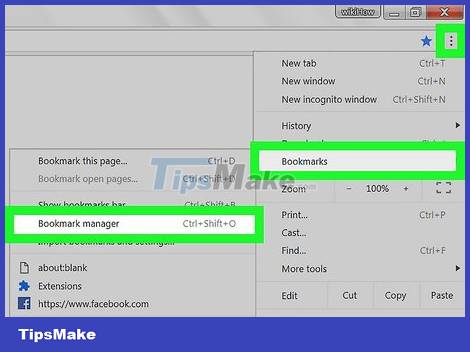
Open the bookmark manager. You can use the bookmark manager in Chrome to see all your bookmarks at once. Some ways to open this tool in a new tab are as follows:
Click the Chrome menu button and choose "Bookmarks" → "Bookmark manager" to open the page in a new tab.
⌘ CommandPress the / Ctrl+ ⇧ Shift+ key combination Oto open the bookmark management tool in another tab.
Tap chrome://bookmarksin the address bar to load the bookmark manager in the current tab.

View bookmarks. All your bookmarks will show up in the bookmark manager. You can expand folders to see bookmarks there.
If you're signed in to Chrome with a Google account, all synced devices show the same bookmarks.
Deleting a folder will delete all bookmarks stored there.

Open the bookmarks bar. This bar shows below the address bar with your bookmarks. You can quickly delete bookmarks here.
Click the Chrome menu button and choose "Bookmarks" → "Show bookmarks bar".
Press the key combination ⌘ Command/ Ctrl+ ⇧ Shift+B
On Internet Explorer

Click on any bookmark (also known as a "favorite") and select "Delete" . The Internet Explorer browser calls bookmarks "favorites," and you can delete them anywhere by right-clicking each item and selecting "Delete." You can delete information from the Favorites sidebar or from the Favorites menu bar.

Open the Favorites sidebar to see your bookmarks. The sidebar will display all the bookmarks you've saved. Some ways to open the sidebar are as follows:
Click the star button (☆) and then click the "Favorites" tab.
AltPress the + key combination Cand select the "Favorites" tab.

Open the Favorites manager to view your bookmarks. You can also view your bookmarks using the Favorite manager. Thus, it will be easy for you to open and close bookmark folders:
Click the "Favorites" menu and select "Organize favorites". If you don't see the "Favorites" menu, press Alt.
Left click to open or close the folder.
Deleting a folder will delete all bookmarks saved there.

Find your bookmarks in Windows Explorer. The Internet Explorer browser saves your favorite folders as files that you can find in Windows Explorer. This makes it easier to delete multiple bookmarks.
Open a Windows Explorer window ( ⊞ Win+ E) and access itC:Users username Favorites. All Internet Explorer bookmarks will display as files and folders.
You can drag the bookmark file to the Recycle Bin or right-click the file and select "Delete".
On Edge

Tap or click the Hub button with three lines like the symbol of a paragraph.

Tap or click the Favorites tab with the star icon (☆). On the Edge browser, bookmarks are called "favorites".

Right-click or tap and hold a bookmark and select "Delete" . This will delete the bookmark immediately. If you delete a folder, all bookmarks stored there are also deleted.
You cannot delete the "Favorites Bar" folder.
On Firefox

Open the Bookmarks sidebar. The simplest way to quickly see all of Firefox's bookmarks is to use the Bookmarks sidebar. Click the clipboard button next to the Bookmark button and select "View Bookmarks Sidebar".
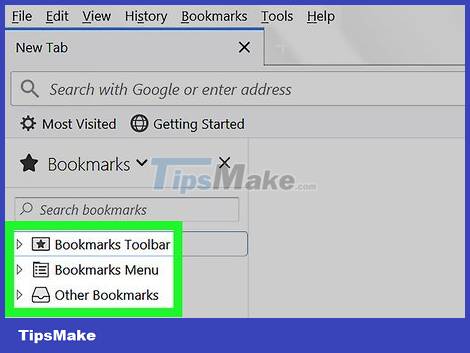
Expand categories to see your bookmarks. The bookmarks you added will be sorted into different categories. Open folders to see the bookmarks you have, or use the search box to find certain bookmarks.

Right-click the bookmark and select "Delete" to delete. Thus, the bookmark will be deleted immediately.
You can right-click a visible bookmark anywhere, including the bookmarks menu, bookmarks bar, or wherever you found your bookmarks.

Open Library to manage bookmarks. If you need to delete a lot of bookmarks, Gallery helps you find and delete them easily.
Click the cardboard button and select "Show All Bookmarks" or press ⌘ Command/ Ctrl+ ⇧ Shift+ B.
Select multiple bookmarks at once by pressing Ctrl/ ⌘ Commandand clicking each bookmark.
On Safari

Click the "Bookmarks" menu and select "Edit Bookmarks" to open the bookmark manager.
You can also press ⌘ Command+ ⌥ Option+ B.

Press the Control key and click on any bookmark you want to delete and select "Delete" . This will delete the bookmark immediately.

Press Control and click on bookmarks in the Favorites bar to delete. You can quickly delete bookmarks in Safari's Favorites bar by right-clicking the bookmark and selecting "Delete."
On Chrome (mobile version)

Tap the Chrome menu button (⋮) and select "Bookmarks" to open the list of bookmarks you've saved. If you don't see the ⋮ button, move to the top of the screen.
If you're signed in with a Google account, all your synced bookmarks are displayed.
The process is similar for Android and iOS.

Tap the menu button (⋮) next to the bookmark you want to delete to open a small menu.

Tap "Delete" to delete the bookmark immediately.
If you accidentally delete a bookmark, you can touch Undo to restore the data. This option appears for only a few seconds.
If you delete a folder, all the bookmarks there are also deleted.

Press and hold a bookmark to select more bookmarks. When you press and hold a bookmark, you're in selection mode. As such, you can tap other bookmarks to add to your selection.

Delete selected bookmarks by tapping the trash icon. This will delete all of the bookmarks you selected.
On Safari (iOS)

Tap the Bookmarks button below the iPhone screen or at the top of the iPad screen.

Tap the Bookmarks tab to see all the bookmarks you've saved.

Tap the "Edit" button to delete the information in the list.
If the bookmark you want to delete is saved in a folder, open the folder first and select "Edit".

Tap "-" next to the bookmark or folder you want to delete, then select "Delete" to confirm.
You can't delete the Favorites or History folders, but you can delete the data inside.
Browser on Android

Tap the Bookmarks button. It's at the bottom of the screen with the bookmark icon. This will open your browser's bookmark manager.

Touch and hold the bookmark you want to delete to open a new menu.

Tap "Delete bookmark" to delete the bookmark. Once deletion is confirmed, the data cannot be restored.
Deleting a folder will delete all the bookmarks in it, but you'll be asked to confirm before each bookmark is deleted.
You should read it
- How to add, edit, delete and manage bookmarks in Coc Coc
- Useful tips for organizing bookmarks in the browser
- How to manage bookmarks on Firefox
- How to find and delete broken bookmarks in Firefox
- How to add, edit, delete, manage bookmarks in Firefox
- How to add, edit, delete, manage bookmarks in Edge
- How to secure bookmarks on Google Chrome browser?
- How to save bookmarks on Google Chrome and Coc Coc to your computer
May be interested
- Instructions to transfer Bookmarks from Firefox to Chrome
 many people feel annoying when they have to transfer bookmarks from one browser to another. if you have switched to using google chrome from firefox and want to bring your bookmarks, here's how.
many people feel annoying when they have to transfer bookmarks from one browser to another. if you have switched to using google chrome from firefox and want to bring your bookmarks, here's how. - Instructions for creating bookmarks in Twitter
 the bookmark tool in twitter is used to save all the tweets that you are impressive, interesting or the tweets contain important information to find again when needed.
the bookmark tool in twitter is used to save all the tweets that you are impressive, interesting or the tweets contain important information to find again when needed. - How to get back bookmarks that have been deleted in Firefox
 in the process of using firefox, you accidentally deleted important bookmarks (bookmarks). restoring bookmarks is important, and if you haven't backed up your bookmarks yet, firefox can still allow you to recover deleted bookmarks.
in the process of using firefox, you accidentally deleted important bookmarks (bookmarks). restoring bookmarks is important, and if you haven't backed up your bookmarks yet, firefox can still allow you to recover deleted bookmarks. - How to save bookmarks on Firefox to your computer
 saving firefox bookmarks to your computer will help you restore bookmarks when needed.
saving firefox bookmarks to your computer will help you restore bookmarks when needed. - How to transfer bookmarks from Google Chrome to Coc Coc
 moving bookmarks from one browser to another is now very popular, from firefox to google chrome or from chrome to coc coc. if you do not know how to do it, you can follow the article of network administrator.
moving bookmarks from one browser to another is now very popular, from firefox to google chrome or from chrome to coc coc. if you do not know how to do it, you can follow the article of network administrator. - How to copy bookmarks on the Safari browser
 favorite pages on safari can be copied and saved to another interface when saved.
favorite pages on safari can be copied and saved to another interface when saved. - How to save websites offline with Scrapp Bookmarks
 the scrapp bookmarks extension will save web pages offline in chrome for viewing when there is no internet connection.
the scrapp bookmarks extension will save web pages offline in chrome for viewing when there is no internet connection. - How to sync bookmarks between Chrome and Firefox?
 most users install multiple browsers to use on one computer, in which firefox and google chrome are the two most popular browsers. synchronizing data in general and bookmarks in between these two browsers will bring a lot of convenience to users. if you do not know how to do, please refer to the instructions below of tipsmake.com offline.
most users install multiple browsers to use on one computer, in which firefox and google chrome are the two most popular browsers. synchronizing data in general and bookmarks in between these two browsers will bring a lot of convenience to users. if you do not know how to do, please refer to the instructions below of tipsmake.com offline. - How to manage and organize Chrome bookmarks
 when saving bookmarks in chrome, you should manage and organize them for easy access and handling of bookmarks. chrome browser also provides you with some options so you can arrange bookmarks as you like.
when saving bookmarks in chrome, you should manage and organize them for easy access and handling of bookmarks. chrome browser also provides you with some options so you can arrange bookmarks as you like. - Create and manage bookmarks in Chrome
 bookmarks, also known as bookmarks, are very useful features on the chrome web browser. in the process of surfing the web you need to bookmark the good sites and it is necessary to access that page later.
bookmarks, also known as bookmarks, are very useful features on the chrome web browser. in the process of surfing the web you need to bookmark the good sites and it is necessary to access that page later.










 How to Delete Browsing History on Firefox
How to Delete Browsing History on Firefox How to Write a Google Review
How to Write a Google Review How to Use BCC in Email
How to Use BCC in Email How to Recover a Disabled Facebook Account
How to Recover a Disabled Facebook Account How to Uninstall Facebook Messenger
How to Uninstall Facebook Messenger How to Find Information About Someone Using Pictures
How to Find Information About Someone Using Pictures