How to create bookmarks on Microsoft Edge browser
Bookmark tools on browsers have become familiar to users. With your favorite websites, we can save them and access them more quickly. Besides, users can create different bookmark lists, divided into groups on the browser. If you don't know how to create a bookmark on Microsoft Edge browser, the following article will guide you.
Step 1:
We open the Microsoft Edge browser and proceed to enable bookmark mode on the Edge browser address bar. At the interface of the browser click on the 3 dots icon and select Settings .
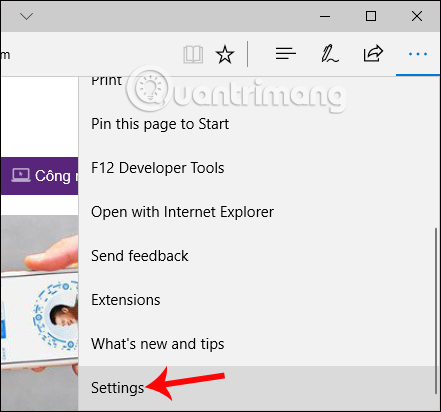
Step 2:
In the list of installation options on the browser, scroll down under Favorite bar and activate Show the favorites bar mode , to display the bookmark bar.

Step 3:
Now you can access any website you want to save to your Favorites list. Click on the star icon on the interface next to the website address to save the website again.

Step 4:
The browser will then bring up a dialog to save the web page. Users can name the website you want to save, and save them at Favorites bar. Finally click Add to save.
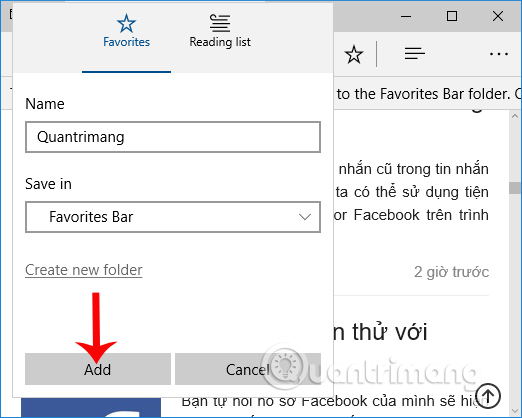
Or if you want, you can click Create new folder to create a folder to save your favorite website right in your browser. Create a new name for the folder in the Folder name and also click Add to save it.
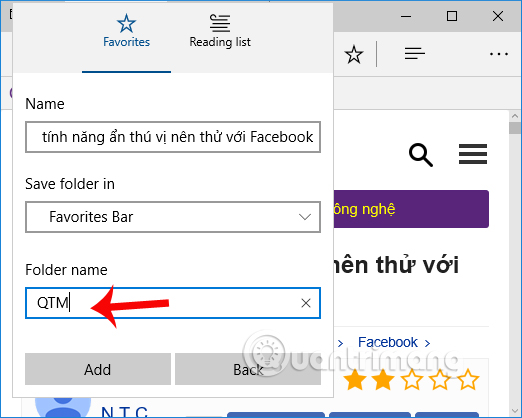
So we created the bookmark on Microsoft Edge. In the picture below, I have just created a folder to save bookmarks and saved individual website links in the browser. For sites that want to save later, you can save to the previously created folder.
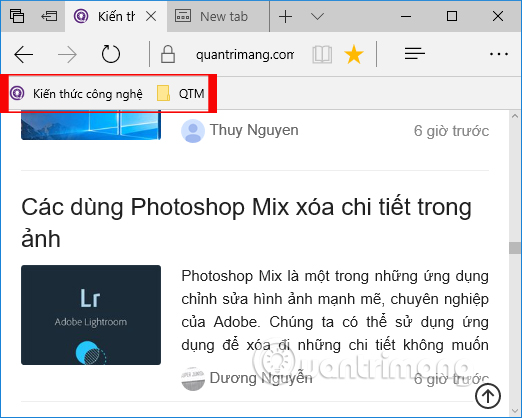
Creating bookmarks on Microsoft Edge browser will help you bookmark your favorite websites, so you can access them faster without having to search again. In addition, users can choose to save the website individually or create a folder to save the website on Microsoft Edge.
I wish you all success!
You should read it
- Sync Bookmark and Reading List on Microsoft Edge browser
- Instructions to block Edge browser on Windows 10
- Instructions for restoring Microsoft Edge on Windows 10
- How to color PDF documents on Microsoft Edge
- How to block hateful ads on Microsoft Edge browser
- How to enter the saved password on Internet Explorer to Edge browser
- 20 small tips with Edge browser you should know (Part 1)
- How to allow Pop-Up window to be displayed in Microsoft Edge
May be interested
- How to add, edit, delete, manage bookmarks in Edge
 tipsmake.com will guide you how to add, edit, delete and manage bookmarks in microsoft edge browser, invite you to track.
tipsmake.com will guide you how to add, edit, delete and manage bookmarks in microsoft edge browser, invite you to track. - [Video] Admire the latest images of Microsoft Edge browser on Chromium platform
![[Video] Admire the latest images of Microsoft Edge browser on Chromium platform](https://tipsmake.com/img/no-image-80-80.png) it seems that the big microsoft can't keep the product secret from wearing this new shirt.
it seems that the big microsoft can't keep the product secret from wearing this new shirt. - Knowing these 21 shortcuts you will be able to use Edge browser fluently
 the microsoft edge browser is one of the new browsers built into windows 10. like other browsers, when using the edge browser you can use keyboard shortcuts to work faster and use the browser to more proficient.
the microsoft edge browser is one of the new browsers built into windows 10. like other browsers, when using the edge browser you can use keyboard shortcuts to work faster and use the browser to more proficient. - How to import Google Chrome bookmarks to Edge
 importing bookmarks from chrome to edge is very simple for users to do, through the settings on the browser. below are instructions for importing google chrome bookmarks to edge.
importing bookmarks from chrome to edge is very simple for users to do, through the settings on the browser. below are instructions for importing google chrome bookmarks to edge. - This is the interface of the Microsoft Edge browser on Chromium, which looks very much like Chrome
 several screenshots of the trial versions have leaked to help users know the look of the new version of this edge browser.
several screenshots of the trial versions have leaked to help users know the look of the new version of this edge browser. - Microsoft Edge is about to add a series of features to support remote work and enhance security
 microsoft is currently testing a new version of the edge chromium browser with insiders users.
microsoft is currently testing a new version of the edge chromium browser with insiders users. - How to create AI themes for Microsoft Edge
 if you already have the option to create an ai theme for edge browser, just create it on microsoft's ai theme creator. the user will then fill in the theme they want to create to install for the edge browser.
if you already have the option to create an ai theme for edge browser, just create it on microsoft's ai theme creator. the user will then fill in the theme they want to create to install for the edge browser. - What's remarkable about Microsoft Edge in Windows 10 Creators Update?
 along with upgrading to windows 10 creators update, microsoft edge browser is also focused by microsoft when updating many new features.
along with upgrading to windows 10 creators update, microsoft edge browser is also focused by microsoft when updating many new features. - How to create multiple profiles on Microsoft Edge
 microsoft edge chromium includes the ability to create multiple profiles. in this tutorial, you'll learn how to create a new profile on chromium-based microsoft edge browser for windows 10.
microsoft edge chromium includes the ability to create multiple profiles. in this tutorial, you'll learn how to create a new profile on chromium-based microsoft edge browser for windows 10. - Leaks Microsoft's new Chromium Edge download link
 as we all know, switching to chromium kernel for edge browser is a highly appreciated step by microsoft.
as we all know, switching to chromium kernel for edge browser is a highly appreciated step by microsoft.

![[Video] Admire the latest images of Microsoft Edge browser on Chromium platform](https://tipsmake.com/data/thumbs_80x80/[video]-admire-the-latest-images-of-microsoft-edge-browser-on-chromium-platform_thumbs_80x80_m2hHquYbX.jpg)








 How to automatically clear your browsing history when you exit Firefox
How to automatically clear your browsing history when you exit Firefox How to block websites from displaying notifications on browsers
How to block websites from displaying notifications on browsers How to adjust the volume of each Chrome tab up to 600%
How to adjust the volume of each Chrome tab up to 600% What chance for Edge to overcome Chrome becomes the standard browser for businesses
What chance for Edge to overcome Chrome becomes the standard browser for businesses 44 shortcuts are useful on all browsers
44 shortcuts are useful on all browsers How to turn off Tab Preview mode on Microsoft Edge
How to turn off Tab Preview mode on Microsoft Edge