How to lock a data area in Word
The article instructs you to lock 1 data area or 1 section in a Word document.

1. Lock 1 arbitrary Section in Word
Step 1: Select the Sectin position you want to delete by placing the cursor at the position you want to create Section -> Layout -> Continous:
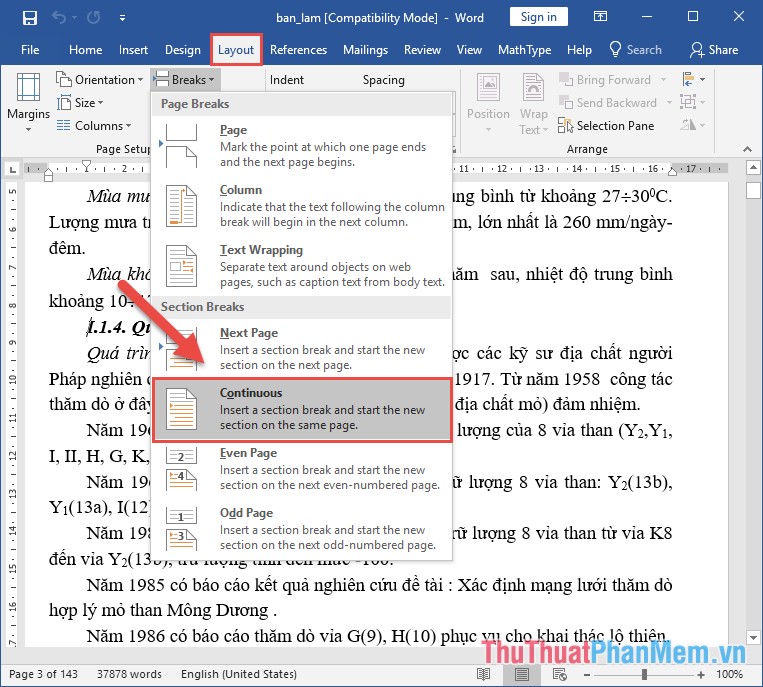
Step 2: Go to Review tab -> Protect -> Restrict Editing:
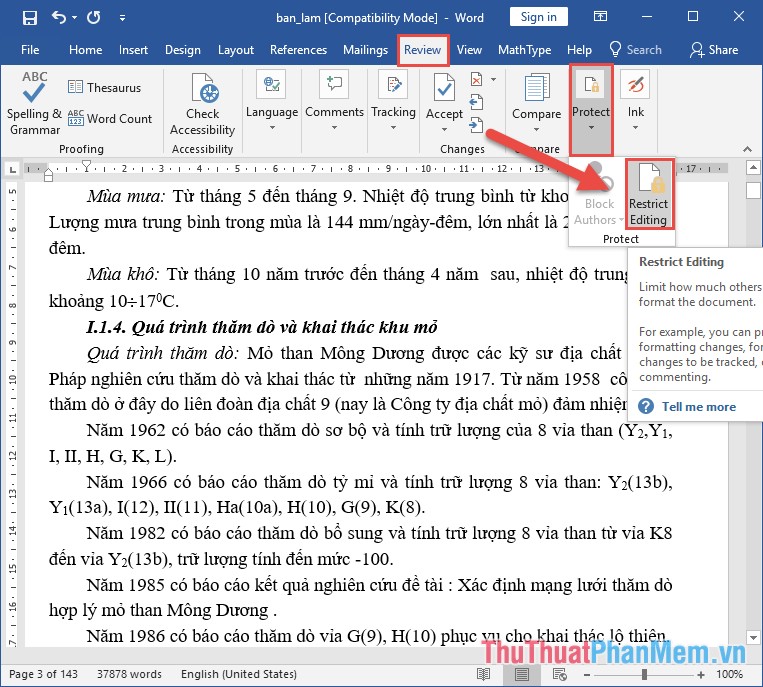
Step 3: Restrict Editing window appears in section 2. Editing restrictions check the Allow only this type of editing in the document -> select Filling in forms:

Step 4: Next, click Select sections .:

Step 5: A dialog box appears and select the section to lock -> select OK:
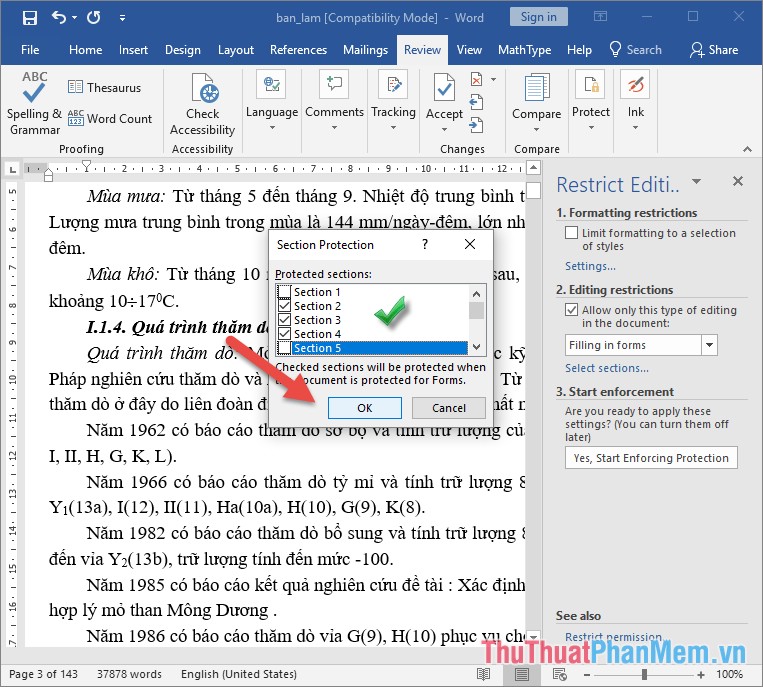
Step 6: Click Yes, start Enforcing Protection:

Step 7: A dialog box appears enter the password to lock the data area -> click OK:

After completing the entire section, the locked section cannot be edited, you can only edit the position on the non-locked sections:

To unlock editing content, go to Review -> Restrict Editing tab , click Stop protection -> enter set password -> OK to unlock, edit content:

2. Partially locked, 1 small area of data
To do this, you need to bring the Developer tab out. Go to File -> Option -> dialog box appears, click Customize Ribbon -> select Developer -> OK:

Step 1: Select the data area you want to lock -> on the Developer tab, click the Rich text Content Control icon :

Step 2: Click Control Properties in the Developer tab :

Step 3: A dialog box appears enter the following content:
- Title: Enter a title for the data you want to lock.
- Locking item is checked into 2 items:
+ Content Control canot be delete.
+ Content canot be edit.
Finally, click OK:

Step 4: Go to Developer tab -> Restric Editing to turn on the data protection mode:

Step 5: A window appears, select the following:
- Section 1. Formating restrictions tick the Limit Formating to a selection of styles box
- Next in section 3 click Yes start Enforcing Protection:

Step 6: A dialog box appears to enter a password to protect the selected data area -> click OK:

So you've locked the selected data area, you cannot manipulate copying or editing content on the locked data area, then there is a notice at the bottom of the text page:

Similar to how to lock a section to be able to edit the locked data area, click Stop Protection to enter the password to edit the content.
Above TipsMake share to you how to protect, lock 1 section or 1 data area in Word 2016. Hope to help you. Good luck!
You should read it
- How to copy data from Excel to Word?
- MS Word - Lesson 3: Customize the Word environment
- How to Remove the 'Read Only' Status on MS Word Documents
- How to name a cell or Excel data area
- Lock iPhone, iPad, Mac devices remotely when you lose your device
- Lock one or more data columns on Excel worksheet - Freeze data in Excel
- Create reports automatically in word from Excel's data sheet
- How to lock the Text box in Word
May be interested
- How to remove extra spaces and spaces in Word
 how to remove extra spaces and spaces in word one of the most common user mistakes is to type the number of whitespace (spaces) between words in a text. according to the standard between 2 words containing only 1 space to distinguish. but due to excessive typing of white space
how to remove extra spaces and spaces in word one of the most common user mistakes is to type the number of whitespace (spaces) between words in a text. according to the standard between 2 words containing only 1 space to distinguish. but due to excessive typing of white space - How to delete all Section Break in Word
 how to delete all section break in word. you often use the section feature to divide text into sections and sections to facilitate formatting and fixing in different locations.
how to delete all section break in word. you often use the section feature to divide text into sections and sections to facilitate formatting and fixing in different locations. - 3 How to convert PDF to Word quickly and accurately
 3 how to convert pdf to word quickly and accurately. instructions for converting the best psf to word, keeping the format and formula unchanged, without any font errors.
3 how to convert pdf to word quickly and accurately. instructions for converting the best psf to word, keeping the format and formula unchanged, without any font errors. - Top 3 best PDF file reader software today 2020
 currently, there are many software to read pdf files that make it difficult for you to choose the best pdf reader software. here are the top 3 best pdf reading software 2020 invites you to refer and choose the best software to use.
currently, there are many software to read pdf files that make it difficult for you to choose the best pdf reader software. here are the top 3 best pdf reading software 2020 invites you to refer and choose the best software to use. - Convert lowercase to uppercase in Word, Excel
 if you need to convert a paragraph of text from lowercase to uppercase. instead of having to delete and press caps lock or hold shift to re-enter the text, you also have different ways to convert lowercase to uppercase quickly. here are instructions
if you need to convert a paragraph of text from lowercase to uppercase. instead of having to delete and press caps lock or hold shift to re-enter the text, you also have different ways to convert lowercase to uppercase quickly. here are instructions - Typing, fast typing in Word
 you want to type the shortcut so that when you encounter that word or paragraph, you will not have to type again and again, just type the shortcut, helping to save more time editing. here's how to make quick, quick typing in word using the shortcut feature of uni vietnamese typing software
you want to type the shortcut so that when you encounter that word or paragraph, you will not have to type again and again, just type the shortcut, helping to save more time editing. here's how to make quick, quick typing in word using the shortcut feature of uni vietnamese typing software






 How to lock a data area on Word
How to lock a data area on Word What is Area 51? What happens in Area 51?
What is Area 51? What happens in Area 51? How to lock Header, Footer in Word
How to lock Header, Footer in Word How to copy data from Excel to Word?
How to copy data from Excel to Word? MS Word - Lesson 3: Customize the Word environment
MS Word - Lesson 3: Customize the Word environment