How to create References - A list of references to standard references in Word
For every topic, dissertation or scientific research report, a lot of references and cited reports are required. However, manually citing documents after making projects makes you spend a lot of time. The following article shares with you How to create References - List of references to standard references in Word
Step 1: Go to References tab, click Insert Citation -> Add New Source:
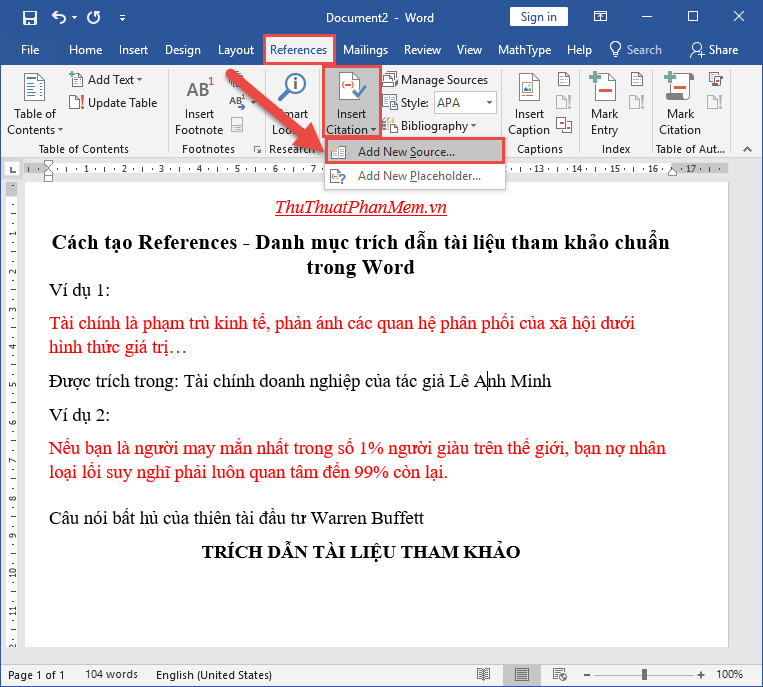
Step 2: The Creat Source dialog box appears in the section:
- Type of Source : Select the type of data source to extract, for example, here is an extract from the Book of type selection book:
- In the Author section, click Edit to enter the full author's name:
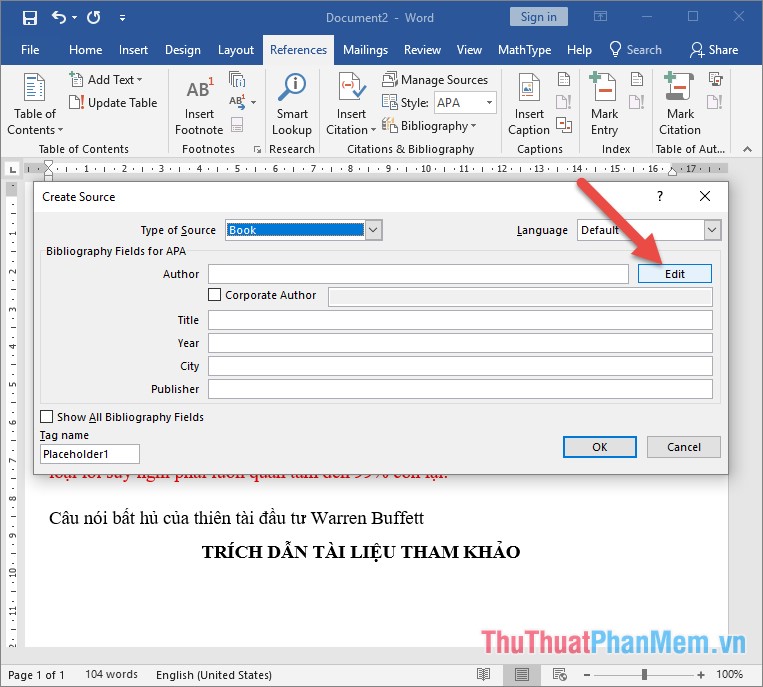
Step 3: Enter the full author name in the fields -> click Add to complete:

B u conventions 4: After you have entered the name of the author of the document should cite enter text for the book as a title ( Title), year of publication ( Year) , place of publication ( City) . After entering, click OK to finish.

After creating the document citation successfully click on Insert Citation, you will see the citation has been displayed:

Similarly create quotes for other documents, for example, quote the immortal saying of investment genius Warren Buffett:

Step 5: After creating the content you want to cite, create a citation for the reference content, put the mouse cursor after the content to cite the document into the References tab, click Insert Citation -> Add New Source - > Select the citation corresponding to the content to cite:

The resulting result is cited:

Do the same with the other citations in your text:

Step 6: Create a table of contents to cite the document.
After quoting, create the table of contents for the document to be cited. Place the cursor where you need to create the table of contents -> Go to References tab, click Bibography -> Insert Bibography:

The result is that you have created a table of contents for the document to cite. You can choose a different style for the table of contents by clicking on Style -> choose an optional display style:

All citations cited if successful display in the catalog are pre-checked in Source Manager:

In case you want to edit the citation -> click on the citation to edit -> select Edit:

The example here is revised from 2018 to 2020:

A message box appears, click Yes:

Returning to the list of documents that have been created, you see the year edits have not been updated yet. Right-click the list of documents created -> select Update Field:

The results of the citation list have been updated:
 ;
;
The above is a share on how to create References - A list of standard references in Word so that you can complete your project and empirical report fully and completely. Good luck!
You should read it
- Complete guide to Excel 2016 (Part 15): Relative and absolute reference cells
- How to copy formulas that contain references in Excel
- Reference in C ++
- Reference Database in MongoDB
- Create your own ebook with Microsoft Word
- Create notes for documents in Word
- Page numbering steps in Microsoft Word Microsoft
- How to type pages in Word 2010
May be interested
- How to create a drop list in Excel 2016
 the drop-down list restricts the number of entries for an input field, avoiding spelling errors. excel provides features to create flexible drop-down lists, so it is suitable for forms or data collection, making it easier for readers to select items in the drop-down list.
the drop-down list restricts the number of entries for an input field, avoiding spelling errors. excel provides features to create flexible drop-down lists, so it is suitable for forms or data collection, making it easier for readers to select items in the drop-down list. - How to create bullet list in Excel
 creating bullet lists (notation lists) in excel is not as simple as in word because there is no bullet button on the ribbon in excel. therefore, this article will show you 7 ways to create bullet list in excel.
creating bullet lists (notation lists) in excel is not as simple as in word because there is no bullet button on the ribbon in excel. therefore, this article will show you 7 ways to create bullet list in excel. - How to repeat the title bar in the Word list table
 when adding titles in columns in the list table on word, viewers can easily follow the content. the repeat header rows feature in word will help you do that.
when adding titles in columns in the list table on word, viewers can easily follow the content. the repeat header rows feature in word will help you do that. - Create a quick dot (……………) line in Microsoft Word
 tipsmake.com will guide you how to create a 3-dot line in microsoft word 2016, word 2013, word 2010 and older word such as word 2007, 2003 quickly by using keyboard shortcuts.
tipsmake.com will guide you how to create a 3-dot line in microsoft word 2016, word 2013, word 2010 and older word such as word 2007, 2003 quickly by using keyboard shortcuts. - How to Always Catch Pop Culture References
 people love to drop pop culture references in casual conversations. missing these references can make you feel out of the loop and even embarrassed. no one wants to be the only one not laughing when someone quotes a popular show! if you...
people love to drop pop culture references in casual conversations. missing these references can make you feel out of the loop and even embarrassed. no one wants to be the only one not laughing when someone quotes a popular show! if you... - Alignments in Word 2007 standard and fastest
 alignments in word 2007 standard and fastest. word has a lot of useful features to help users can present the most beautiful paragraphs. in this article, the software tips will guide you how to align in word 2007 standard and fastest.
alignments in word 2007 standard and fastest. word has a lot of useful features to help users can present the most beautiful paragraphs. in this article, the software tips will guide you how to align in word 2007 standard and fastest. - How to create USB BOOT standard UEFI - GPT standard
 how to create usb boot standard uefi - gpt standard. create a rescue usb, usb boot helps us to use the computer and access in case of computer failure win or virus. however, in order to boot windows successfully, the job of creating usb boot is very important and we must determine whether usb boot is uefi - gpt or legacy - mbr standard
how to create usb boot standard uefi - gpt standard. create a rescue usb, usb boot helps us to use the computer and access in case of computer failure win or virus. however, in order to boot windows successfully, the job of creating usb boot is very important and we must determine whether usb boot is uefi - gpt or legacy - mbr standard - How to create a list of 'dream' App Store apps on iPhone
 from ios 11, the wish list feature on iphone will be deleted from the app store. however, if you still want to create a list of desired applications, you can choose the following alternatives.
from ios 11, the wish list feature on iphone will be deleted from the app store. however, if you still want to create a list of desired applications, you can choose the following alternatives. - How to type pages in Word 2010
 when numbering pages in word 2010, especially when making dissertation reports, references, guidelines will make the document easier to see and scientific.
when numbering pages in word 2010, especially when making dissertation reports, references, guidelines will make the document easier to see and scientific. - How to create curved typefaces in Word
 when creating a winding typeface on word, it will make the content more interesting.
when creating a winding typeface on word, it will make the content more interesting.










 How to lock a data area in Word
How to lock a data area in Word How to remove extra spaces and spaces in Word
How to remove extra spaces and spaces in Word How to delete all Section Break in Word
How to delete all Section Break in Word 3 How to convert PDF to Word quickly and accurately
3 How to convert PDF to Word quickly and accurately Top 3 best PDF file reader software today 2020
Top 3 best PDF file reader software today 2020 Convert lowercase to uppercase in Word, Excel
Convert lowercase to uppercase in Word, Excel