How to Create an iTunes Account Without a Credit Card
Method 1 of 3:
Windows or Mac
-
 Open iTunes. In order to create an Apple ID without a credit card from your computer, you must use iTunes and not the Apple ID website.
Open iTunes. In order to create an Apple ID without a credit card from your computer, you must use iTunes and not the Apple ID website. -
 Open the iTunes Store. Click the "iTunes Store" tab to open it.
Open the iTunes Store. Click the "iTunes Store" tab to open it. -
 Click the "..." button and select "Apps". This will open the iTunes App Store.
Click the "..." button and select "Apps". This will open the iTunes App Store. -
 Find a free app. You will need to try to install a free app in order to create an account that doesn't have a payment method linked with it.
Find a free app. You will need to try to install a free app in order to create an account that doesn't have a payment method linked with it. -
 Click the "Free" button. This will open the prompt to log in with your Apple ID.
Click the "Free" button. This will open the prompt to log in with your Apple ID. -
 Click the "Create Apple ID" button.
Click the "Create Apple ID" button. -
 Click .Continue.
Click .Continue. -
 Read through the Terms and Conditions and click .Agree.
Read through the Terms and Conditions and click .Agree. -
 Fill out all of the information required. You will be asked to enter your email address, create a password, and create some security questions, and enter your birthday. Click Continue when you've entered all of the required info.
Fill out all of the information required. You will be asked to enter your email address, create a password, and create some security questions, and enter your birthday. Click Continue when you've entered all of the required info. -
 Select "None" as your payment type. If "None" is not available, click here for potential reasons why.
Select "None" as your payment type. If "None" is not available, click here for potential reasons why. -
 Verify your account. Click the link in the verification email that is sent to the email address you provided. Once you click the link, your Apple ID is ready to go.
Verify your account. Click the link in the verification email that is sent to the email address you provided. Once you click the link, your Apple ID is ready to go.
Method 2 of 3:
iPhone/iPod/iPad
-
 Open the App Store. You can create an Apple ID without a credit card by attempting to download a Free app from the App Store.
Open the App Store. You can create an Apple ID without a credit card by attempting to download a Free app from the App Store.- You will need to ensure that your phone is not already logged in with an Apple ID.
-
 Find a free app to install. There should be several available right from the main page, or you can search for specific apps.
Find a free app to install. There should be several available right from the main page, or you can search for specific apps. -
 Tap the "Free" button, and then tap the "Install" button that appears.
Tap the "Free" button, and then tap the "Install" button that appears. -
 Tap "Create New Apple ID" when prompted to sign in.
Tap "Create New Apple ID" when prompted to sign in. -
 Fill out all of the information required. You will be asked to enter your email address, create a password, and create some security questions, and enter your birthday.
Fill out all of the information required. You will be asked to enter your email address, create a password, and create some security questions, and enter your birthday. -
 Tap "None" as your payment type. If "None" is not available, click here for potential reasons why.
Tap "None" as your payment type. If "None" is not available, click here for potential reasons why. -
 Verify your account. Click the link in the verification email that is sent to the email address you provided. Once you click the link, your Apple ID is ready to go.
Verify your account. Click the link in the verification email that is sent to the email address you provided. Once you click the link, your Apple ID is ready to go.
Method 3 of 3:
Troubleshooting
-
 Check if your region settings changed. If you recently changed regions for an existing Apple ID, you must provide a payment method and update your billing information. After doing so, you can remove your credit card from the account again.
Check if your region settings changed. If you recently changed regions for an existing Apple ID, you must provide a payment method and update your billing information. After doing so, you can remove your credit card from the account again. -
 Check if you have a balance due. You cannot set a payment method as none if the Apple ID has a balance due. Update your payment information so that the balance can be paid, and then you can set your payment method to "None".
Check if you have a balance due. You cannot set a payment method as none if the Apple ID has a balance due. Update your payment information so that the balance can be paid, and then you can set your payment method to "None".
4.5 ★ | 2 Vote
You should read it
- Instructions for creating new Apple ID on PC or Mac using iTunes
- How to create an Apple ID
- Instructions for registering an Apple account do not need to enter a Visa card
- How to Sync iCloud Apps on a Mac
- How to Create an Apple ID
- How to Invert Scrolling on a Mac
- How to Calibrate the Colors on a Mac
- How to Change the Screen Resolution on a Mac
May be interested
- What hackers get when stealing credit card information?
 you may think that when hackers successfully steal information from a credit card, the value of appropriation will be very high but it is not.
you may think that when hackers successfully steal information from a credit card, the value of appropriation will be very high but it is not. - How to view saved credit card numbers in Firefox
 you can fully retrieve your credit card numbers from mozilla firefox if you have previously stored your credit card information in the browser through the autofill feature.
you can fully retrieve your credit card numbers from mozilla firefox if you have previously stored your credit card information in the browser through the autofill feature. - How to Use an iTunes Gift Card
 whether your itunes gift card was received for christmas, a birthday, or a number of other reasons, you will need to know how to use it. what exactly do you do with it? read below for a basic walk-through of each step in redeeming your...
whether your itunes gift card was received for christmas, a birthday, or a number of other reasons, you will need to know how to use it. what exactly do you do with it? read below for a basic walk-through of each step in redeeming your... - How to restore iTunes account ID?
 if you have forgotten itunes id - which means you cannot play drm-protected music or access your account, there is a way to search for it. if you regularly use itunes to buy music and movies, you probably have a significant collection of music / movies associated with your itunes account.
if you have forgotten itunes id - which means you cannot play drm-protected music or access your account, there is a way to search for it. if you regularly use itunes to buy music and movies, you probably have a significant collection of music / movies associated with your itunes account. - How to Change Your Credit Card Number for Windows Store Purchases
 did your credit card number change since the first time you set it when purchasing an app in the windows store? well, this article can help guide you to make things straight again. right-click anywhere on the screen where an image or text...
did your credit card number change since the first time you set it when purchasing an app in the windows store? well, this article can help guide you to make things straight again. right-click anywhere on the screen where an image or text... - How to Set Up a Separate iTunes Account
 unfortunately, itunes does not have it's own account. what you can do to create a new profile for another device using the same computer for itunes is to create a new icloud account. doing so will let another device use itunes with a...
unfortunately, itunes does not have it's own account. what you can do to create a new profile for another device using the same computer for itunes is to create a new icloud account. doing so will let another device use itunes with a... - How to view saved credit card numbers in Safari on iPhone, iPad
 you can retrieve the card number from safari on your iphone or ipad if you previously stored your credit card information in the browser through the autofill feature.
you can retrieve the card number from safari on your iphone or ipad if you previously stored your credit card information in the browser through the autofill feature. - 'Falling' before the culprit who hacked dozens of credit cards with a super algorithm developed by himself
 when receiving information that hundreds of unauthorized transactions of credit card holders had been made, the argentine police assumed that the culprit was an organization with many hackers.
when receiving information that hundreds of unauthorized transactions of credit card holders had been made, the argentine police assumed that the culprit was an organization with many hackers. - How to Check the Balance on an iTunes Gift Card
 you look at an itunes gift card you found buried in your room, thinking of all the songs you can buy. but have you used it already? technically, itunes cards don't have a balance for you to check. once the card is redeemed, its entire...
you look at an itunes gift card you found buried in your room, thinking of all the songs you can buy. but have you used it already? technically, itunes cards don't have a balance for you to check. once the card is redeemed, its entire... - Instructions for registering an Apple account do not need to enter a Visa card
 normally when you register for an apple account, you need to enter the visa card number to make it easy to pay when installing paid apps, which also means a lot when you don't want to pay the fee but accidentally click on the ok button. agree to pay for it. for this reason, the following article will guide you to register for an apple account without having to enter your visa card number.
normally when you register for an apple account, you need to enter the visa card number to make it easy to pay when installing paid apps, which also means a lot when you don't want to pay the fee but accidentally click on the ok button. agree to pay for it. for this reason, the following article will guide you to register for an apple account without having to enter your visa card number.

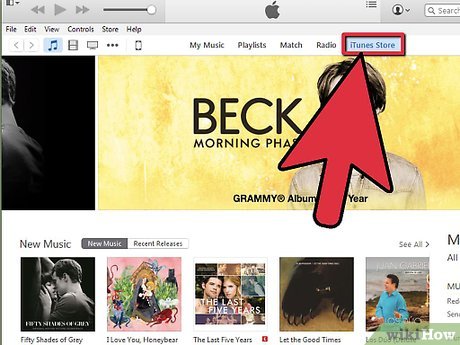
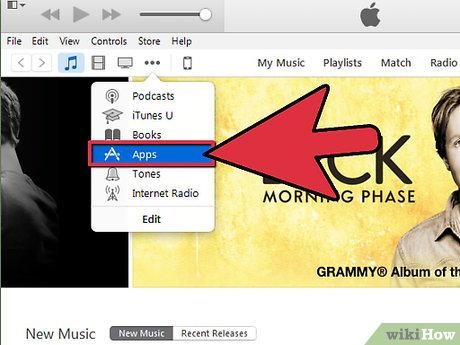
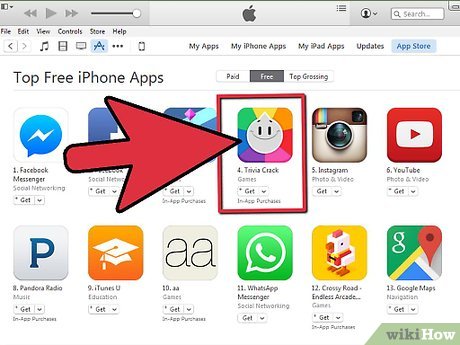


























 How to Select Multiple Songs in iTunes
How to Select Multiple Songs in iTunes How to Play iTunes Movies on TV
How to Play iTunes Movies on TV How to Install iTunes
How to Install iTunes How to Consolidate iTunes Library
How to Consolidate iTunes Library How to Sell Your Music on iTunes
How to Sell Your Music on iTunes How to Remove Songs from Your iPod
How to Remove Songs from Your iPod