How to Select Multiple Songs in iTunes
Method 1 of 3:
Selecting Consecutive Songs
-
 Click the first song of the group you want. Your selection should turn blue.
Click the first song of the group you want. Your selection should turn blue. -
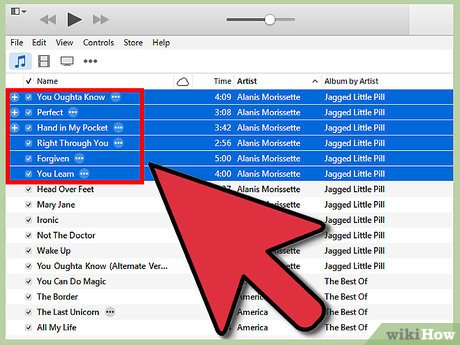 Hold down ⇧ Shift. The ⇧ Shift key allows you to select a group of consecutive files, so that you don't have to click each one individually.
Hold down ⇧ Shift. The ⇧ Shift key allows you to select a group of consecutive files, so that you don't have to click each one individually. -
 Click the last song of the group you want. Make sure that you're still holding down ⇧ Shift when you click on the last song. The entire group, from first song to last, should be highlighted in blue.
Click the last song of the group you want. Make sure that you're still holding down ⇧ Shift when you click on the last song. The entire group, from first song to last, should be highlighted in blue.
Method 2 of 3:
Selecting Non-Consecutive Songs
-
 Click the first song you want. Your selection should turn blue.
Click the first song you want. Your selection should turn blue. -
 Hold down Ctrl (PC) or ⌘ Command (Mac). This key should be located right next to your Spacebar. Either one will work.
Hold down Ctrl (PC) or ⌘ Command (Mac). This key should be located right next to your Spacebar. Either one will work. -
 Click on the next song you want. Make sure that you are still holding down Ctrl or ⌘ Command. Don't let go of it until you're done selecting all the songs you want.
Click on the next song you want. Make sure that you are still holding down Ctrl or ⌘ Command. Don't let go of it until you're done selecting all the songs you want. -
 Continue clicking other songs. You can scroll up or down within iTunes to find other songs without losing your selection.
Continue clicking other songs. You can scroll up or down within iTunes to find other songs without losing your selection.- You can let go of Ctrl or ⌘ Command without losing your selection. Just make sure you press down on it again before clicking another song. Otherwise, you'll lose the whole lot.
- If you tend to have trouble with this process, it's probably safer to just keep holding down Ctrl or ⌘ Command.
Method 3 of 3:
Searching for Songs You Wish to Select
-
 Click on the search bar in the upper-right corner of iTunes. The search box is solid white.
Click on the search bar in the upper-right corner of iTunes. The search box is solid white. -
 Type in the term you wish to search. You can search for artists, track titles, albums, or genres.
Type in the term you wish to search. You can search for artists, track titles, albums, or genres. -
 Click your first selection. It will be highlighted in blue.
Click your first selection. It will be highlighted in blue. -
 Hold down Ctrl (PC) or ⌘ Command (Mac). Doing so will allow you to make multiple selections.
Hold down Ctrl (PC) or ⌘ Command (Mac). Doing so will allow you to make multiple selections.- If you're selecting a consecutive group, hold down ⇧ Shift instead.
-
 Click the next song you want to select. Make sure you're still holding down one of the keys listed above to select multiple songs.
Click the next song you want to select. Make sure you're still holding down one of the keys listed above to select multiple songs.
4 ★ | 6 Vote
You should read it
- How to use the AI TikTok song creation feature
- Simple way to create Karaoke songs
- How to Speed Songs Up on PC or Mac
- How to Burn Songs on to a CD
- YouTube lets you search for a song by humming a tune
- How to hide and unhide songs on Spotify
- How to Make a Power Hour CD in iTunes
- How to extract the lyrics from the music to get the beat
May be interested
- How to Redeem an iTunes Gift Card
 hurrah! it's downloading time. you've got an itunes gift card and you're already running through the songs and programs you've been meaning to listen to or watch. but how do you turn that piece of plastic into credit? easy -- here's how....
hurrah! it's downloading time. you've got an itunes gift card and you're already running through the songs and programs you've been meaning to listen to or watch. but how do you turn that piece of plastic into credit? easy -- here's how.... - How to Fix Multiple Albums in iTunes
 when attempting to organize or reorganize your extensive itunes account, duplicated albums are often frustrating. fortunately, this problem tends to have a fairly simple fix. search the album in itunes. (it should come up as two separate...
when attempting to organize or reorganize your extensive itunes account, duplicated albums are often frustrating. fortunately, this problem tends to have a fairly simple fix. search the album in itunes. (it should come up as two separate... - How to Import Videos Into iTunes
 itunes is great for managing your music library and your ios device, but it can be a little tricky when trying to add video files to your itunes library. oftentimes you'll find that the file will simply not show up in itunes, no matter how...
itunes is great for managing your music library and your ios device, but it can be a little tricky when trying to add video files to your itunes library. oftentimes you'll find that the file will simply not show up in itunes, no matter how... - How to Reinstall iTunes
 itunes is a great program used for downloading music, videos, and games onto your computer or iphone. unfortunately though, it can sometimes be plagued by technical issues that cause it to go unresponsive or freeze often. to rectify this...
itunes is a great program used for downloading music, videos, and games onto your computer or iphone. unfortunately though, it can sometimes be plagued by technical issues that cause it to go unresponsive or freeze often. to rectify this... - How to Add MP3 to iTunes
 there are several ways you can add your mp3s and other music files to your itunes music library. you can drag and drop music into the itunes window or browse for files and folders on your computer. you can also rip music off of your cds...
there are several ways you can add your mp3s and other music files to your itunes music library. you can drag and drop music into the itunes window or browse for files and folders on your computer. you can also rip music off of your cds... - How to Make a Power Hour CD in iTunes
 a 'power hour' mix plays a certain number of songs that are one minute long, and moving from one song to another is a cue to take a shot of alcohol. keep reading to learn how to made different power hour mixes in itunes. open itunes.
a 'power hour' mix plays a certain number of songs that are one minute long, and moving from one song to another is a cue to take a shot of alcohol. keep reading to learn how to made different power hour mixes in itunes. open itunes. - 10 tips to free up storage on iPhone and iPad
 apple allows you to transfer all the songs you buy on itunes from icloud without downloading to the device. but to do this you must first delete all the songs saved on the device, then you will see all the titles of songs purchased from itunes will be displayed in the music app. you can listen to streaming directly from icloud without downloading.
apple allows you to transfer all the songs you buy on itunes from icloud without downloading to the device. but to do this you must first delete all the songs saved on the device, then you will see all the titles of songs purchased from itunes will be displayed in the music app. you can listen to streaming directly from icloud without downloading. - How to Check the Balance on an iTunes Gift Card
 you look at an itunes gift card you found buried in your room, thinking of all the songs you can buy. but have you used it already? technically, itunes cards don't have a balance for you to check. once the card is redeemed, its entire...
you look at an itunes gift card you found buried in your room, thinking of all the songs you can buy. but have you used it already? technically, itunes cards don't have a balance for you to check. once the card is redeemed, its entire... - How to select and move multiple tabs simultaneously on Chrome
 there will be times when you want to move multiple tabs at once, this tutorial will show you how to do that.
there will be times when you want to move multiple tabs at once, this tutorial will show you how to do that. - Instructions for installing iTunes for iOS 4 devices
 the following document will show you how to deploy itunes to devices running ios 5, and determine the settings with the limitations you can apply.
the following document will show you how to deploy itunes to devices running ios 5, and determine the settings with the limitations you can apply.

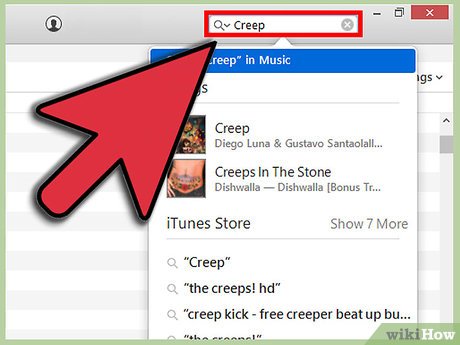













 How to Play iTunes Movies on TV
How to Play iTunes Movies on TV How to Install iTunes
How to Install iTunes How to Consolidate iTunes Library
How to Consolidate iTunes Library How to Sell Your Music on iTunes
How to Sell Your Music on iTunes How to Remove Songs from Your iPod
How to Remove Songs from Your iPod How to Dispute iTunes Charges
How to Dispute iTunes Charges