How to Install iTunes
iTunes is an application that allows users to download, play, and organize media files such as videos and music on their computers. After iTunes has been installed, users can listen to or watch media on their computers, or synchronize...
Method 1 of 3:
Installing iTunes to Windows
-
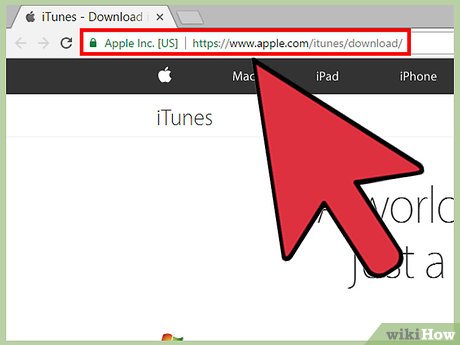 How to Install iTunes Picture 1 Go to the official iTunes download page at https://www.apple.com/itunes/download/.
How to Install iTunes Picture 1 Go to the official iTunes download page at https://www.apple.com/itunes/download/. -
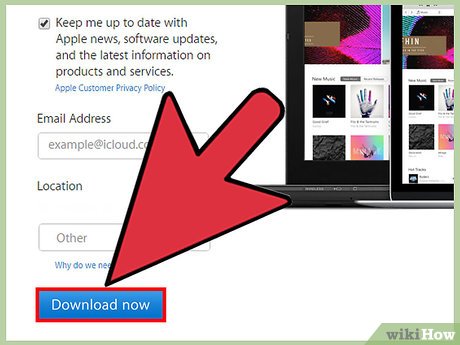 How to Install iTunes Picture 2 Click on 'Download Now.'
How to Install iTunes Picture 2 Click on 'Download Now.' -
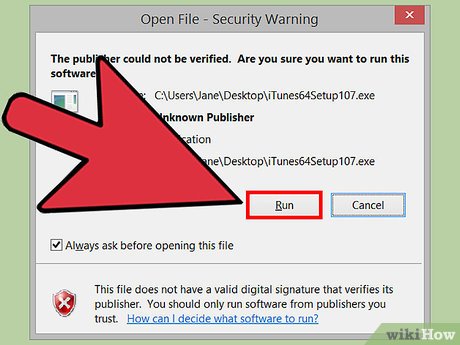 How to Install iTunes Picture 3 Select the option to run the file when prompted to by Windows. iTunes will begin the installation process.
How to Install iTunes Picture 3 Select the option to run the file when prompted to by Windows. iTunes will begin the installation process. -
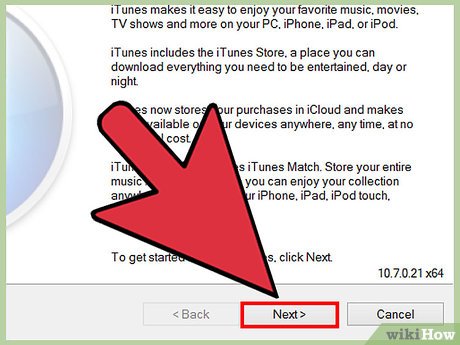 How to Install iTunes Picture 4 Click on 'Next.'
How to Install iTunes Picture 4 Click on 'Next.' -
 How to Install iTunes Picture 5 Modify your preferences on the 'Installation Options' screen. You will have the option to add an iTunes shortcut to your desktop, use iTunes as your default audio player, and choose the location on your computer at which you want iTunes stored.
How to Install iTunes Picture 5 Modify your preferences on the 'Installation Options' screen. You will have the option to add an iTunes shortcut to your desktop, use iTunes as your default audio player, and choose the location on your computer at which you want iTunes stored. -
 How to Install iTunes Picture 6 Click on 'Install.' iTunes will complete the installation process.
How to Install iTunes Picture 6 Click on 'Install.' iTunes will complete the installation process. -
 How to Install iTunes Picture 7 Click on 'Finish' after Windows has informed you that iTunes has finished installing. You will now have the option to launch and begin using iTunes.[1]
How to Install iTunes Picture 7 Click on 'Finish' after Windows has informed you that iTunes has finished installing. You will now have the option to launch and begin using iTunes.[1]
Method 2 of 3:
Installing iTunes to Mac
-
 How to Install iTunes Picture 8 Visit the official iTunes download page at https://www.apple.com/itunes/download/.
How to Install iTunes Picture 8 Visit the official iTunes download page at https://www.apple.com/itunes/download/. -
 How to Install iTunes Picture 9 Click on the 'Download Now' button. The iTunes installer program will download to your computer's default download location.
How to Install iTunes Picture 9 Click on the 'Download Now' button. The iTunes installer program will download to your computer's default download location. -
 How to Install iTunes Picture 10 Double-click on the iTunes installer program after it has finished downloading to your computer. In most cases, the installer file will be called 'iTunes.dmg.'
How to Install iTunes Picture 10 Double-click on the iTunes installer program after it has finished downloading to your computer. In most cases, the installer file will be called 'iTunes.dmg.' -
 How to Install iTunes Picture 11 Place a checkmark next to the iTunes' terms and conditions when prompted to do so by the iTunes installer.
How to Install iTunes Picture 11 Place a checkmark next to the iTunes' terms and conditions when prompted to do so by the iTunes installer. -
 How to Install iTunes Picture 12 Click on the 'Next' button.
How to Install iTunes Picture 12 Click on the 'Next' button. -
 How to Install iTunes Picture 13 Modify your iTunes preferences on the 'Installation Options' screen. You will have the option to add an iTunes shortcut to your desktop, use iTunes as your default audio player, and choose the location on your computer at which you want the iTunes application stored.
How to Install iTunes Picture 13 Modify your iTunes preferences on the 'Installation Options' screen. You will have the option to add an iTunes shortcut to your desktop, use iTunes as your default audio player, and choose the location on your computer at which you want the iTunes application stored. -
 How to Install iTunes Picture 14 Click on 'Install.'
How to Install iTunes Picture 14 Click on 'Install.' -
 How to Install iTunes Picture 15 Type in the username and password for your Mac computer when prompted, then click 'OK.' iTunes will complete the installation process.
How to Install iTunes Picture 15 Type in the username and password for your Mac computer when prompted, then click 'OK.' iTunes will complete the installation process. -
 How to Install iTunes Picture 16 Click on 'Close' when your computer informs you that iTunes has been installed successfully. You may now begin using iTunes.[2]
How to Install iTunes Picture 16 Click on 'Close' when your computer informs you that iTunes has been installed successfully. You may now begin using iTunes.[2]
Method 3 of 3:
Installing the Latest Version of iTunes
-
 How to Install iTunes Picture 17 Open the iTunes application on your Windows or Mac computer.
How to Install iTunes Picture 17 Open the iTunes application on your Windows or Mac computer. -
 How to Install iTunes Picture 18 Click on 'Help' in the iTunes toolbar if you're using a Windows computer.
How to Install iTunes Picture 18 Click on 'Help' in the iTunes toolbar if you're using a Windows computer.- Click on 'iTunes' in the iTunes toolbar if you are using a Mac computer.
-
 How to Install iTunes Picture 19 Click on 'Check for Updates.' iTunes will check to see if you are running the most recent version of iTunes.
How to Install iTunes Picture 19 Click on 'Check for Updates.' iTunes will check to see if you are running the most recent version of iTunes. -
 How to Install iTunes Picture 20 Click on 'OK,' or follow the prompts to update your version of iTunes, if applicable. iTunes will then install and update your application to the most recent version.[3]
How to Install iTunes Picture 20 Click on 'OK,' or follow the prompts to update your version of iTunes, if applicable. iTunes will then install and update your application to the most recent version.[3]
4 ★ | 1 Vote
You should read it
- How to Download iTunes
- How to Download iTunes on Windows
- How to change the file download folder on iTunes
- Download and install iTunes on the computer
- How to use iTunes on Linux?
- How to Import DVD to iTunes
- How to Connect to iTunes
- How to Transfer Your iTunes Library from One Computer to Another
- How to update iTunes to the latest version
- How to Log In to iTunes
- How to Download Free Music to iTunes
- How to Create a DVD in iTunes






















 Instructions for installing, updating and using iTunes on Windows 10
Instructions for installing, updating and using iTunes on Windows 10 How to install iTunes on a Chromebook
How to install iTunes on a Chromebook How to use iTunes on Linux?
How to use iTunes on Linux? How to Download iTunes on Windows
How to Download iTunes on Windows How to Update iTunes
How to Update iTunes Download and install iTunes on the computer
Download and install iTunes on the computer