How to Send iTunes Credit
Send gift cards on your computer
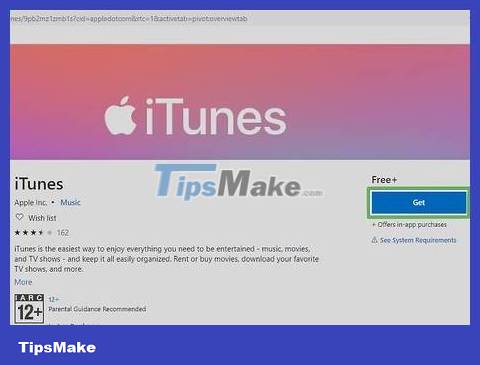 How to Send iTunes Credit Picture 1
How to Send iTunes Credit Picture 1
Open iTunes. The app has a colorful musical note icon on a white background.
If a message asks to update iTunes, click Download iTunes and then restart your computer when prompted.
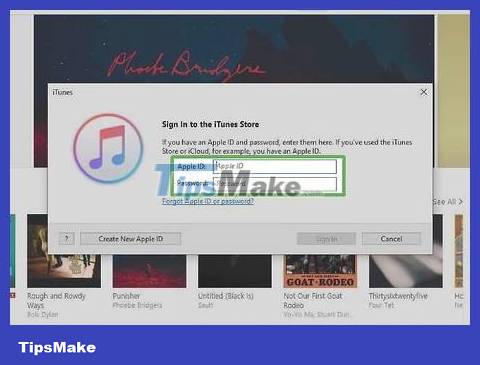 How to Send iTunes Credit Picture 2
How to Send iTunes Credit Picture 2
Sign in to Apple ID. To send a gift card to someone else, you need to be signed in to the Apple ID account you use to shop on iTunes. Proceed by:
Click the Account tab .
Click Sign In. (if your name appears at the top of the Account drop-down menu , you're signed in).
Enter Apple ID and password.
Click Sign In .
 How to Send iTunes Credit Picture 3
How to Send iTunes Credit Picture 3
Click the Store tab . It's at the top of the iTunes window.
 How to Send iTunes Credit Picture 4
How to Send iTunes Credit Picture 4
Click Send Gift . This link is on the right side of the page, just below the "MUSIC QUICK LINKS" heading.
 How to Send iTunes Credit Picture 5
How to Send iTunes Credit Picture 5
Enter your email address. Enter the email address of the person you want to send the gift card to.
This does not have to be the email address the person uses for their Apple ID account.
 How to Send iTunes Credit Picture 6
How to Send iTunes Credit Picture 6
Add message. If you want to add a message (like: "Happy Birthday!") to the email containing the gift card, enter the message in the "Message" box.
 How to Send iTunes Credit Picture 7
How to Send iTunes Credit Picture 7
Choose the amount. Click on the amount you want to add to the gift card on the right side of the page.
If you don't see the appropriate amount here, click Other and enter the amount you want to use. Any number is fine but must be between $15 - $200 (345,000 - 4,600,000 VND).
 How to Send iTunes Credit Picture 8
How to Send iTunes Credit Picture 8
Determine the sending time. Check the "Now" box to send the gift card immediately, or check the "Other Date" box and choose a date to send later.
 How to Send iTunes Credit Picture 9
How to Send iTunes Credit Picture 9
Click Next in the lower-right corner of the window.
 How to Send iTunes Credit Picture 10
How to Send iTunes Credit Picture 10
Select interface. Click the theme you want to apply to the gift card.
 How to Send iTunes Credit Picture 11
How to Send iTunes Credit Picture 11
Click Next .
 How to Send iTunes Credit Picture 12
How to Send iTunes Credit Picture 12
Click Buy Gift . This option is in the lower right corner of the window. iTunes credits will be purchased and sent to the specified email address on the date you select.
If your Apple ID doesn't currently have payment information associated with it (such as a credit card), you'll be asked to enter payment information first to purchase the gift card.
Send gift cards on iPhone
 How to Send iTunes Credit Picture 13
How to Send iTunes Credit Picture 13
Open iTunes Store on iPhone. Tap the iTunes Store app with the white star icon on a purple background.
 How to Send iTunes Credit Picture 14
How to Send iTunes Credit Picture 14
Tap Music in the lower left corner of the screen.
 How to Send iTunes Credit Picture 15
How to Send iTunes Credit Picture 15
Scroll to the bottom and tap Send Gift . This button is at the bottom of the page. The gift card window will appear.
 How to Send iTunes Credit Picture 16
How to Send iTunes Credit Picture 16
Enter your email address. Enter the email address of the person you want to send the gift card to.
 How to Send iTunes Credit Picture 17
How to Send iTunes Credit Picture 17
Choose the amount. Tap the amount you want to send to that person (for example, $25 ), or tap Other and enter an amount between $15 - $200.
 How to Send iTunes Credit Picture 18
How to Send iTunes Credit Picture 18
Click Next in the upper right corner of the screen.
 How to Send iTunes Credit Picture 19
How to Send iTunes Credit Picture 19
Select the gift card theme. Tap the theme you want to use for the gift card.
 How to Send iTunes Credit Picture 20
How to Send iTunes Credit Picture 20
Click Next .
 How to Send iTunes Credit Picture 21
How to Send iTunes Credit Picture 21
Tap Buy in the upper right corner of the screen. iTunes credits will be purchased and sent to the specific email address.
If your Apple ID doesn't currently have payment information associated with it (such as a credit card), you'll be asked to enter payment information first to purchase the gift card.
Request a refund
 How to Send iTunes Credit Picture 22
How to Send iTunes Credit Picture 22
Open the Apple Support website. Visit https://getsupport.apple.com/ using your computer's web browser.
Note: Your chances of receiving a refund for a gift card purchased are extremely low.
 How to Send iTunes Credit Picture 23
How to Send iTunes Credit Picture 23
Click Report a Problem . This option is at the top left of the page.
 How to Send iTunes Credit Picture 24
How to Send iTunes Credit Picture 24
Enter your Apple ID. Enter your Apple ID email address and password, then click → at the bottom of the form.
 How to Send iTunes Credit Picture 25
How to Send iTunes Credit Picture 25
Find the purchased gift card. Scroll down to find the card you purchased.
 How to Send iTunes Credit Picture 26
How to Send iTunes Credit Picture 26
Click Report a Problem . It's to the right of the gift card title. Some content will appear below the gift card.
 How to Send iTunes Credit Picture 27
How to Send iTunes Credit Picture 27
Click the "Choose Problem" drop-down box. This option is located directly below the gift card's title.
 How to Send iTunes Credit Picture 28
How to Send iTunes Credit Picture 28
Select the problem. Click the option that's appropriate for your current situation in the drop-down menu. Some of those options include:
I didn't authorize this purchase (I didn't authorize this purchase)
Didn't mean to purchase this item (I didn't mean to buy this item)
Meant to purchase a different item (I intend to buy another item)
 How to Send iTunes Credit Picture 29
How to Send iTunes Credit Picture 29
Enter a message to send to Apple. In the "Message" field, enter the following information:
Apple ID email address
Amount to be refunded
Your current delivery address
 How to Send iTunes Credit Picture 30
How to Send iTunes Credit Picture 30
Click the Submit button below the "Message" field. The request will be sent to Apple, who can then review your request within two weeks.
You will receive a confirmation email with Apple's decision. If you don't receive a response after two weeks, you can try submitting your request again.
You should read it
- How to Transfer iTunes Credit
- Create a free iTunes account without a credit card
- How to Create an iTunes Account Without a Credit Card
- How to Check Your iTunes Balance
- How to Redeem an iTunes Gift Card
- Some things to keep in mind when using credit cards
- How to Switch Countries in iTunes or the App Store
- How to Activate an iTunes Card
- 3 credit card security errors and How to secure credit card information
- Instructions for installing iTunes for iOS 4 devices
- 7 steps to use a secure credit card online
- How to update iTunes to the latest version






 How to Transfer iTunes Credit
How to Transfer iTunes Credit Create a free iTunes account without a credit card
Create a free iTunes account without a credit card How to Create an iTunes Account Without a Credit Card
How to Create an iTunes Account Without a Credit Card How to Check Your iTunes Balance
How to Check Your iTunes Balance Some things to keep in mind when using credit cards
Some things to keep in mind when using credit cards How to Redeem an iTunes Gift Card
How to Redeem an iTunes Gift Card