How to Create a Brochure Using Google Docs
Document setup
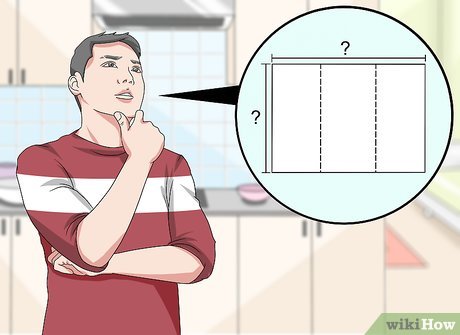
Decide on the look of the brochure. Brochures come in many shapes and sizes. Do you want to create a multi-page brochure the size of a letter or a leaflet the size of an envelope? Do you want to insert more text or more images? It's best to sketch before proceeding
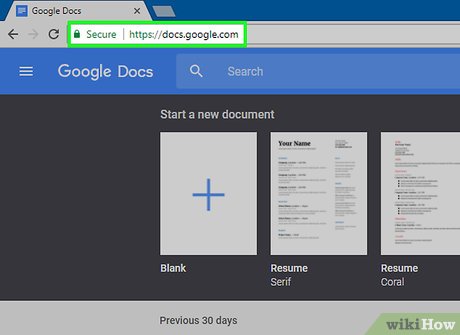
Visit http://docs.google.com in a Web browser.
Sign in with your Google address and password if required.
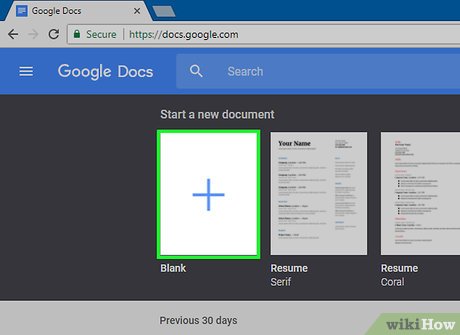
Click on the blue ➕ button. If you're in a "Blank" document, this button is in the upper left corner of the screen.
If you want to use Google's available templates instead of creating your own brochure, click on TEMPLATE GALLERY in the upper right corner of the window, scroll down to find the "Work" section and select the template you like.
If you don't see the template at the top of the window, click ≡ in the upper left corner of the screen, select Settings , and check Display recent templates on home screens .

Click "Untitled Document" in the top left corner of the screen.

Enter the brochure name.

Click File on the toolbar and Page Setup … . This opens a dialog box that allows you to set page size, orientation, and alignment.

Adjust page setup. Edit the settings until you get a pleasing brochure.
For example, if you want to create a standard, 2-sided folding brochure, you must change the page orientation to "Landscape", page size to "Letter", and reduce the margin to 0.25", if set to -- 1 " then it would be a waste of space to fold the paper into thirds.

Click the OK button .

Click Format in the toolbar.

Click on Columns and More options… (More options… ). This opens a dialog box that sets the number of columns in the document and the space between them ("gutter(s)").

Set the number of columns. Adjust the parameters until you get the desired brochure.
Continuing with the tri-fold brochure example, you set the number of columns to 3 and the gutter to .5" -- when folded, each panel is aligned .25".

Click on the first row of the first column.

Click Table on the toolbar and select Insert Table .

Click on the first square (1x1) in the drop-down menu.

Click on the table border and drag it to the bottom of the first column.
Repeat the above steps for each column in the brochure.
Create brochure covers

Open the front cover control panel. Due to the way 2-sided work is printed, the position of the front cover panel will depend on the number of pages or folds.
The front cover of a tri-fold brochure is the rightmost column of the first page.

Click above the front cover panel.

Enter a title for the brochure. The title is typical text, larger and bolder than the rest of the text. The cover title is usually the largest and boldest in the brochure. You should make the title catchy and include brochure information.
Use tools to adjust style (bold, italic, underline), color, size, and title alignment. Titles are usually centered.

Add cover photo. The cover photo is an important part that shows the content of the brochure, as well as attracts the attention of readers.
To add an image, click Insert on the toolbar, then select Image… .
Select or take a photo, then use your mouse or touchpad to move and resize it as appropriate.
Click on the surround option. Continuing with the folded brochure example, you want the text to wrap around the image, click Wrap text below the image you just inserted. If you select Break text , the text will display above and below the image. There are also other options, especially with the small panels of tri-fold brochures. If Inline is selected , the image will be pasted between the text, some brochures may have formatting errors.

Open the back cover panel. Due to the way 2-sided work is printed, the position of the front cover panel will depend on the number of pages or folds.
The back cover of a tri-fold brochure is the middle column of the first page.

Click on the back cover panel.

Add contact information. The back cover of a brochure often contains information about next steps or how to contact the organization publishing the brochure. Sometimes, the brochure is designed into a letter, which you can send without using an envelope.

Add photos. The photo on the back cover makes the brochure more eye-catching and attracts readers.
Open the inside control panel

Click on the first panel inside. This is where you add text and images containing the content you want to show in the brochure.
In the folding brochure example, the panel might be the leftmost column on page two or the first page, since the reader will see 2 pages when opening the brochure.

Type or paste the brochure text into the dialog box.

Adjust text. You highlight text with your mouse pointer and use the tools at the top of the page.
The title above the article is often placed in bold or italic text, or uses a different font than the brochure content.
The font size in the body is usually 10 or 12. The title will have a larger font size.
Use the alignment button to align the text.
Content text in columns is usually left-aligned or justified on both sides.
Titles are usually aligned left, centered, or justified on both sides.

Add photos. Photos will emphasize the content conveyed in the text and make readers more interested in reading.
To add an image, click Insert on the toolbar, select Image… .
Select or take a photo, then use your mouse or touchpad to move and resize it accordingly.
Click on the surround option. Continuing with the folded brochure example, you want the text to wrap around the image, click Wrap text below the image you just inserted. If you select Break text , the text will display above and below the image. There are also other options, especially with the small panels of tri-fold brochures. If Inline is selected , the image will be pasted between the text, some brochures may have formatting errors.

Print or share files. When you're ready to print your brochure, click File in the toolbar and select Print . From the file menu, you can download the document in another format or email it to a printer or colleague.
Google Docs will automatically save the file.
You should read it
- How many of the best features have you missed on Google Docs?
- Useful tools to know in Google Docs
- How to stretch line spacing in Google Docs
- How to insert link links in Google Docs documents
- How to create an alternative phrase in Google Docs
- How to create a Google Docs icon on your computer
- 10 tips to create beautiful Google Docs
- Surprise: Google Docs editing tool is the most popular messaging app for American teenagers
May be interested
- Useful tools to know in Google Docs
 google docs is an online application for writing, editing, managing and sharing powerful google documents. you can consult some of the tips below to use google docs more effectively.
google docs is an online application for writing, editing, managing and sharing powerful google documents. you can consult some of the tips below to use google docs more effectively. - How to create folders for documents in Google Docs
 you don't have to open google drive to create a new folder containing your google docs documents. this is completely doable right in the google docs interface.
you don't have to open google drive to create a new folder containing your google docs documents. this is completely doable right in the google docs interface. - Some tips when using Google Docs
 using shortcuts, drag-and-drop features, creating shortcuts for google docs, restoring old versions of documents and quick translation will help you work with google docs more effectively. you can consult some of the tips below to use google docs more effectively.
using shortcuts, drag-and-drop features, creating shortcuts for google docs, restoring old versions of documents and quick translation will help you work with google docs more effectively. you can consult some of the tips below to use google docs more effectively. - How to create links for content in Google Docs
 you can completely create links for any specific content in docs, such as creating links for bookmarks in google docs, creating links for headers in google docs,....
you can completely create links for any specific content in docs, such as creating links for bookmarks in google docs, creating links for headers in google docs,.... - How to share links to Google Docs in PDF format
 google docs now allows users to edit their sharing links to provide documents in pdf format.
google docs now allows users to edit their sharing links to provide documents in pdf format. - Instructions for designing flyers on Google Docs
 flyer design on google docs is not rich in flyer design on word. however, we can also rely on the available document creation items for you to create your own flyer templates on google docs to your liking.
flyer design on google docs is not rich in flyer design on word. however, we can also rely on the available document creation items for you to create your own flyer templates on google docs to your liking. - Instructions for creating QR codes in Google Docs
 to share a google docs document, you can generate a qr code from the document link to share. when you share a document using a qr code on google docs, it's easy for others to access your document.
to share a google docs document, you can generate a qr code from the document link to share. when you share a document using a qr code on google docs, it's easy for others to access your document. - Instructions for inserting horizontal and vertical lines in Google Docs
 to increase the effect of the document, we can use up to a few lines, such as creating a google docs paragraph border, or using lines to separate paragraphs in the document.
to increase the effect of the document, we can use up to a few lines, such as creating a google docs paragraph border, or using lines to separate paragraphs in the document. - How to create artistic text in Google Docs
 google docs does not have a word art option available, but you can still create text art in google docs with word art very simply.
google docs does not have a word art option available, but you can still create text art in google docs with word art very simply. - How to stretch line spacing in Google Docs
 google docs is an application that includes text-based data processing tools built on google's web 2.0 and cloud computing platform. we can use tools including document, spreadsheet, presentation and form to edit documents, spreadsheets, or presentations on google.
google docs is an application that includes text-based data processing tools built on google's web 2.0 and cloud computing platform. we can use tools including document, spreadsheet, presentation and form to edit documents, spreadsheets, or presentations on google.










 How to Find and Remove Keyloggers
How to Find and Remove Keyloggers How to Prevent Cell Phone Hacking
How to Prevent Cell Phone Hacking Should I upgrade to the new PS5 Slim? Here is the answer
Should I upgrade to the new PS5 Slim? Here is the answer How to use Provide/Inject to avoid Prop Drilling in Vue
How to use Provide/Inject to avoid Prop Drilling in Vue What does the Windows Security button do? how does it use?
What does the Windows Security button do? how does it use? Xiaomi 14 appears on Geekbench: The answer to the power of Snapdragon 8 Gen 3
Xiaomi 14 appears on Geekbench: The answer to the power of Snapdragon 8 Gen 3