Instructions for creating QR codes in Google Docs
To share a Google Docs document, you can generate a QR code from the document link to share. When sharing documents by QR code on Google Docs, others can easily access your documents, especially those who open Google Docs documents on their phones, just scan the QR code to open it. The following article will guide you to create a shared QR code in Google Docs.
How to generate QR codes in Google Docs via Chrome
At the Google Docs document that we want to create a QR code to share, we will set the document sharing permission .
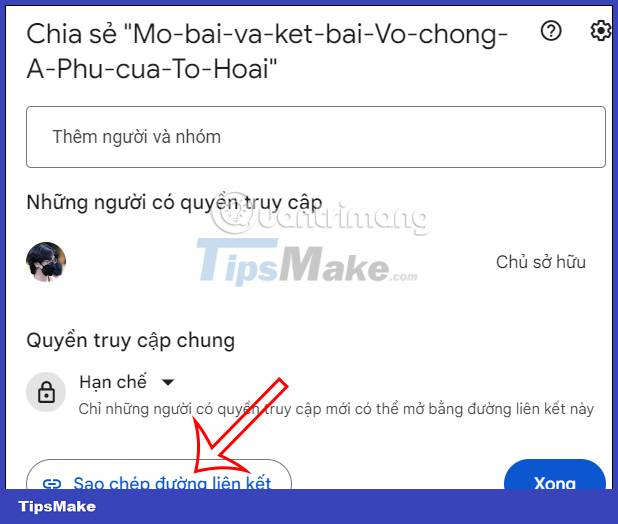
Then you create a QR code on Google Chrome to get the document sharing code.
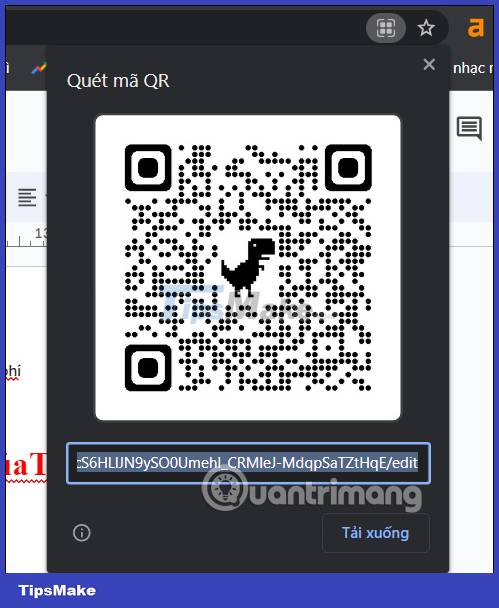
Generate QR codes for Google Docs with the utility
Step 1:
At the Google Docs interface, the user clicks on Extensions , then selects Add-ons, and then clicks Download add-ons .

Step 2:
In the extension interface, enter the keyword QR Code Barcode Generator and then click on the utility result below.

Step 3:
Display QR code generation utilities, click on the utility as shown to proceed with the installation.

During the installation of the utility, you need to let the utility access some permissions on Google Docs, click Allow.

Step 4:
After installing the utility, click Extensions , select QR Code Barcode Generator and then click QR Code generator to proceed to generate QR codes.

Step 5:
At the right edge of the screen you will see the interface to create a QR code . Now you fill in the content you want to create a QR code, adjust the size for the QR code, color, . Click Copy to clipboard to save this QR code.
Note that with a free account using the utility will limit the number of QR codes generated.

Generate QR code to share Google Docs via website
There are many websites that generate QR codes from the link you have. We just need to paste the document link to create a QR code. For example, with the Adobe QR Code Generator website, follow the link below.
Click Create your QR code now to access the QR code generator.
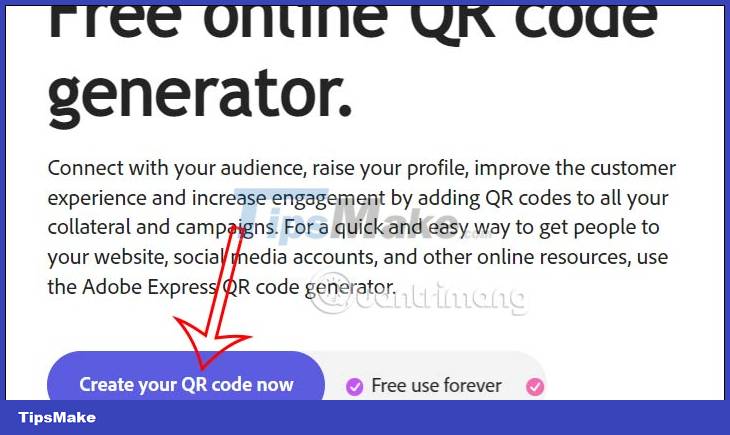
Then you paste the link of the Google Docs document you want to share, adjust the interface for the QR code and then click Download to download.
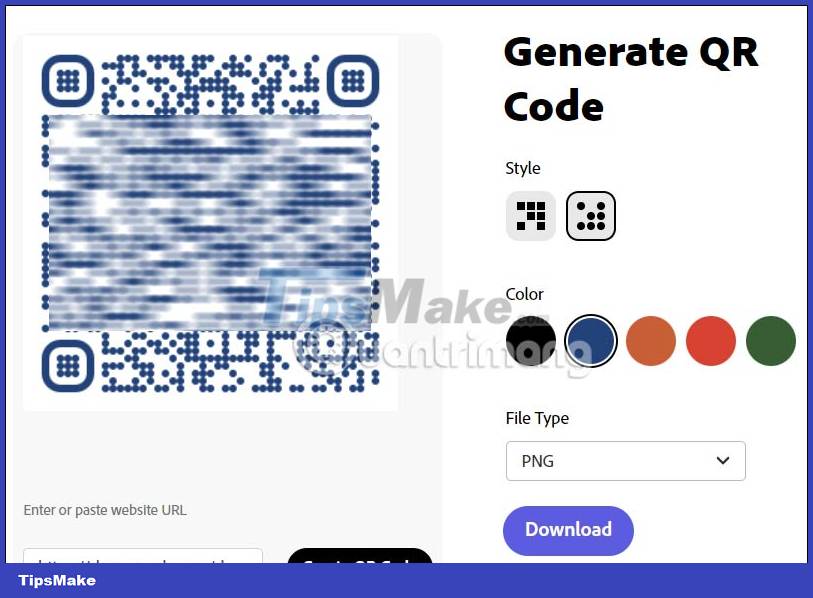
You should read it
- 10 tips to create beautiful Google Docs
- How many of the best features have you missed on Google Docs?
- How to Add Frames Around Text on Google Docs
- How to create an invoice in Google Docs
- Instructions for creating documents online Google Docs, Excel, PowerPoint and sharing for everyone
- The way Google Docs helps you become professional
- How to create an alternative phrase in Google Docs
- How to start using Google Docs on mobile devices
May be interested
- Instructions for cutting and rotating photos on Google Docs
 google integrates some basic image editing features into google docs. users can now use google docs to edit photos, crop photos, rotate images and add borders to images instead of using other photo editors.
google integrates some basic image editing features into google docs. users can now use google docs to edit photos, crop photos, rotate images and add borders to images instead of using other photo editors. - Useful tools to know in Google Docs
 google docs is an online application for writing, editing, managing and sharing powerful google documents. you can consult some of the tips below to use google docs more effectively.
google docs is an online application for writing, editing, managing and sharing powerful google documents. you can consult some of the tips below to use google docs more effectively. - Instructions for inserting horizontal and vertical lines in Google Docs
 to increase the effect of the document, we can use up to a few lines, such as creating a google docs paragraph border, or using lines to separate paragraphs in the document.
to increase the effect of the document, we can use up to a few lines, such as creating a google docs paragraph border, or using lines to separate paragraphs in the document. - Guidelines for writing text on Google Docs (Google Docs)
 instructions for writing documents on google docs (google docs). you only need a google account to use the word processor on google docs (google docs). you can share, print text and read text anywhere, any device
instructions for writing documents on google docs (google docs). you only need a google account to use the word processor on google docs (google docs). you can share, print text and read text anywhere, any device - Google Docs tricks for beginners
 google docs is an online application for creating and managing documents online developed by google. if you have an account on google, this is the best solution to replace ms office or if you don't want to upgrade.
google docs is an online application for creating and managing documents online developed by google. if you have an account on google, this is the best solution to replace ms office or if you don't want to upgrade. - Instructions to install the utility on Google Docs
 when you work on editing content on google docs, if you install additional utilities you will be able to use many other useful features, greatly supporting the work of editing content.
when you work on editing content on google docs, if you install additional utilities you will be able to use many other useful features, greatly supporting the work of editing content. - Instructions for translating text on Google Docs
 with this google docs translation tool, you can switch to the many different languages the app supports. then you have a brand new docs document in the new language we have translated into.
with this google docs translation tool, you can switch to the many different languages the app supports. then you have a brand new docs document in the new language we have translated into. - How to stretch line spacing in Google Docs
 google docs is an application that includes text-based data processing tools built on google's web 2.0 and cloud computing platform. we can use tools including document, spreadsheet, presentation and form to edit documents, spreadsheets, or presentations on google.
google docs is an application that includes text-based data processing tools built on google's web 2.0 and cloud computing platform. we can use tools including document, spreadsheet, presentation and form to edit documents, spreadsheets, or presentations on google. - How to insert link links in Google Docs documents
 inserting links in textual content google docs lets you access the web more quickly, easily or cite articles in google docs at any time.
inserting links in textual content google docs lets you access the web more quickly, easily or cite articles in google docs at any time. - How to create links for content in Google Docs
 you can completely create links for any specific content in docs, such as creating links for bookmarks in google docs, creating links for headers in google docs,....
you can completely create links for any specific content in docs, such as creating links for bookmarks in google docs, creating links for headers in google docs,....










 Instructions for using Dropdown Chips in Google Sheets
Instructions for using Dropdown Chips in Google Sheets How to create artistic text in Google Docs
How to create artistic text in Google Docs How to create a cover page in Google Docs
How to create a cover page in Google Docs How to Use the Finder Tool in Google Docs, Sheets, and Slides
How to Use the Finder Tool in Google Docs, Sheets, and Slides