How to create links for content in Google Docs
To insert a link in Google Docs is very simple and is a basic operation when you work with Docs. And you can completely create links for any specific content in Docs, such as creating links for bookmarks in Google Docs, creating links for Headers in Google Docs,. With this link, you can easily share content. content for others for quick access. The following article will guide you to create links for specific content in Google Docs.
Create links to content in Docs with bookmarks
Bookmarks in Google Docs have the role of saving or highlighting important content in the document. And you can also use bookmarks to create links to certain content.
Step 1:
First of all we need to create bookmarks for the content. You click on the content to create a bookmark or need a link to, then click Insert in the toolbar and then select Bookmarks in the displayed list.
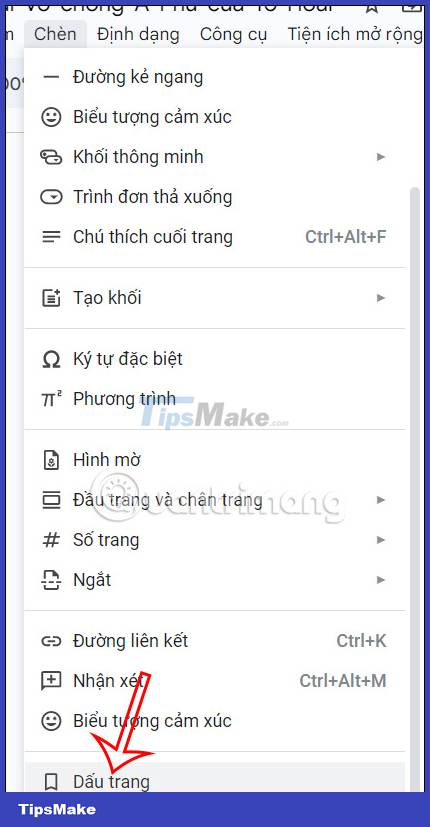
Step 2:
Then at the content display the bookmark icon as shown below. When you click on the content you will see a copy icon to copy the link to bookmark this content. You can send this bookmark link to others so they can immediately access the bookmark on Google Docs.

How to create content links for bookmarks in Docs
In addition to creating content links with bookmarks, we can create content links to bookmarks that you have created in Google Docs
Step 1:
First, at the content that you want to link to the bookmarked content, we highlight and then right-click and select Insert link .

Step 2:
In the list that displays the content linked to, click Title and bookmark below the option.
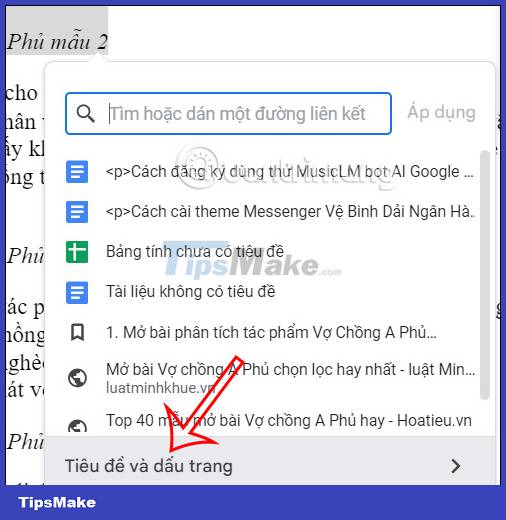
You will then see the bookmark in the list to click to select the link to.

The resulting content was linked to a bookmark in a Google Docs document.

How to create a link to Heading in Google Docs
Step 1:
At the content you want to link to Heading in Google Docs, we highlight the content and then right-click and select Insert link . Next, select the Title and bookmark shown below.

Step 2:
Then display a lot of existing headings in the Docs document, we click on the heading you want to link to.
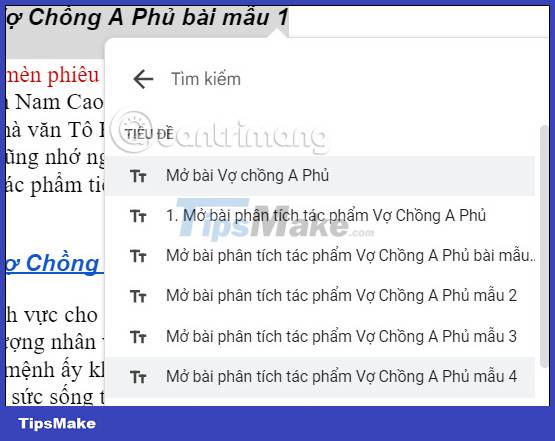
Then when you click on the content you have selected, it will display the heading in the document. We can copy this content link to send to others and they will be quickly moved to that heading in the document.
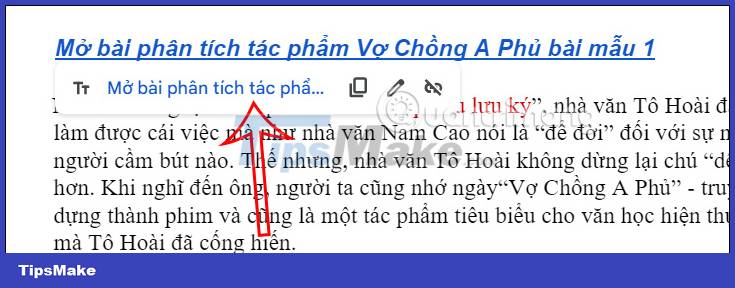
You should read it
- How to create an alternative phrase in Google Docs
- How to insert link links in Google Docs documents
- Instructions for dividing and merging columns on Google Docs
- How to share links to Google Docs in PDF format
- Instructions for creating QR codes in Google Docs
- 10 tips to create beautiful Google Docs
- How to Add Frames Around Text on Google Docs
- How to create an invoice in Google Docs
May be interested
- How to insert Google Sheets charts into Google Docs
 inserting google sheets charts and google docs text content makes it easier for users to track content.
inserting google sheets charts and google docs text content makes it easier for users to track content. - Instructions for creating caret in Google Docs
 the creation of a caret, the upper or lower index in the google docs text content will make it easier for users to present text, or to perform simple math formulas.
the creation of a caret, the upper or lower index in the google docs text content will make it easier for users to present text, or to perform simple math formulas. - The way Google Docs helps you become professional
 google docs templates has a lot of interesting things. you may not know that google docs has a large, free repository of templates that you can use for almost any case.
google docs templates has a lot of interesting things. you may not know that google docs has a large, free repository of templates that you can use for almost any case. - How to turn on the outline of the outline on Google Docs
 google docs' outline documentation will help viewers to track the content of documents more objectively.
google docs' outline documentation will help viewers to track the content of documents more objectively. - How to create a Google Docs password when sharing
 the passify utility will generate passwords for google docs, or google slides and google sheets files when sharing to prevent others from viewing the content.
the passify utility will generate passwords for google docs, or google slides and google sheets files when sharing to prevent others from viewing the content. - How to insert Text Box in Google Docs
 google docs text box will highlight a content in the document.
google docs text box will highlight a content in the document. - How to add and update table of contents in Google Docs
 when you create a document in google docs, you may want to create a table of contents to keep track of the content. this is extremely simple if you follow the steps below.
when you create a document in google docs, you may want to create a table of contents to keep track of the content. this is extremely simple if you follow the steps below. - How to start using Google Docs on mobile devices
 google docs has become a popular tool for anyone who needs to create documents. many people are familiar with the desktop version of this application. currently, google docs has become an indispensable tool.
google docs has become a popular tool for anyone who needs to create documents. many people are familiar with the desktop version of this application. currently, google docs has become an indispensable tool. - How many of the best features have you missed on Google Docs?
 google docs not only has a simple utility for you to edit, edit or share documents, but it also has many other unique features. these features will make your writing faster.
google docs not only has a simple utility for you to edit, edit or share documents, but it also has many other unique features. these features will make your writing faster. - How to use Track Changes in Google Docs
 the track changes tool in google docs also shows users what content has changed throughout the document.
the track changes tool in google docs also shows users what content has changed throughout the document.










 How to Use the Finder Tool in Google Docs, Sheets, and Slides
How to Use the Finder Tool in Google Docs, Sheets, and Slides How to create a Roadmap in PowerPoint
How to create a Roadmap in PowerPoint How to convert Google Sheets to PDF
How to convert Google Sheets to PDF How to create a custom map in Google Sheets
How to create a custom map in Google Sheets How to create a mirror image on both sides in Word
How to create a mirror image on both sides in Word