How to create artistic text in Google Docs
Word Art in Google Docs also brings artistic effects to the text, creating an impression on content viewers. With Word, users have Word Art options available for you to use such as creating curved typography on Word, writing vertical text in Word, etc. However, with Google Docs, you do not have the Word Art option available, but you You can still create text art in Google Docs with Word Art very simply. The following article will guide you to create text art in Google Docs.
Instructions for creating artistic letters in Google Docs
Step 1:
First, the user opens the document to insert text, then clicks on Insert, selects Drawing and then selects New to switch to the Google Drawing interface.
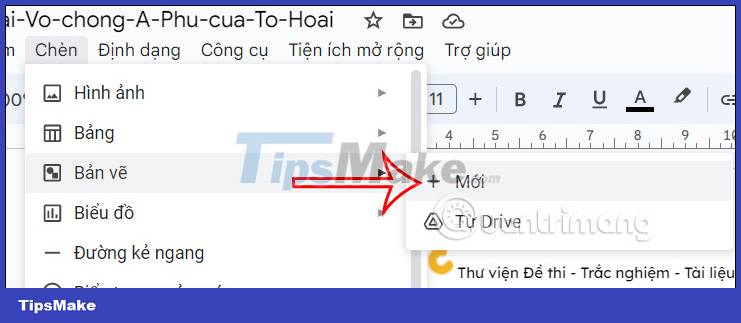
Step 2:
Displaying the new interface, the user clicks on the Action item displayed as shown below.
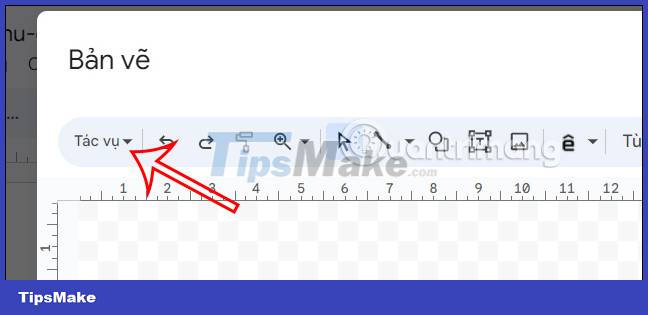
Displaying a list with a lot of options, we click on the Text Art item to use the Word Art creation tool in Google Docs.

Step 3:
Now a small frame for you to enter the content you want to create artistic text. You enter text into this box to proceed to create artistic letters. To enter multiple content, press Shift + Enter to enter. After entering the text, press Enter to save the content.

Step 4:
Now display the word art created on Google Docs. Now we proceed to adjust this word art to our liking.

For example, we can change the font in the newly created art text , adjust the font size with the options displayed in the toolbar.

Step 5:
Next, click on the paint bucket icon to change the color of the art text with the displayed color palette. We can choose a solid color or choose a gradient style.

Then you choose the border color by clicking on the pen icon .

Step 6:
Click the line icon as shown below to adjust the thickness of the border in the text art in Google Docs.
After editing, we click the Save and close button in the right corner of the screen to insert artistic text into Google Docs.

Step 7:
As a result, you see text art inserted into Google Docs documents as shown below. When you click on this art word, you have more options to adjust the art word. If you want to change the text again, click the Edit button to change the content again.

You should read it
- Instructions for dividing and merging columns on Google Docs
- How to Add Frames Around Text on Google Docs
- How to create a Google Docs icon on your computer
- How to stretch line spacing in Google Docs
- Useful tools to know in Google Docs
- 10 tips to create beautiful Google Docs
- How to create an alternative phrase in Google Docs
- Instructions for creating caret in Google Docs
May be interested
- How to Create a Brochure Using Google Docs
 you can access google docs for free and easily, this service is very useful for those who want to create brochures (brochures). there are also templates available on docs for you to use. however, you can completely set up other formats to suit your needs. use column, table, and text dialog boxes to customize your brochure. let's start from step 1.
you can access google docs for free and easily, this service is very useful for those who want to create brochures (brochures). there are also templates available on docs for you to use. however, you can completely set up other formats to suit your needs. use column, table, and text dialog boxes to customize your brochure. let's start from step 1. - 10 tips to create beautiful Google Docs
 google continuously adds new features to the word processor, including docs, sheets, slides, forms, drawings and apps script. each added feature will increase the ability of google docs to be creative.
google continuously adds new features to the word processor, including docs, sheets, slides, forms, drawings and apps script. each added feature will increase the ability of google docs to be creative. - How to write text on images in Google Docs
 to write text on images in google docs, you will use additional support tools, different from the available options when inserting text into images in word.
to write text on images in google docs, you will use additional support tools, different from the available options when inserting text into images in word. - How to create an invoice in Google Docs
 need a simple way to create professional invoices? then let's learn with tipsmake.com.com how to create invoices easily using google docs.
need a simple way to create professional invoices? then let's learn with tipsmake.com.com how to create invoices easily using google docs. - The way Google Docs helps you become professional
 google docs templates has a lot of interesting things. you may not know that google docs has a large, free repository of templates that you can use for almost any case.
google docs templates has a lot of interesting things. you may not know that google docs has a large, free repository of templates that you can use for almost any case. - How to create an alternative phrase in Google Docs
 the word replacement feature in google docs will help you quickly type with long terms, special characters or long email in the textual content.
the word replacement feature in google docs will help you quickly type with long terms, special characters or long email in the textual content. - Prepare voice text on Google Docs
 besides using voice to search, google also applies it to quick text editing without losing typing, typing each character, nor afraid of spelling or line breaks ... voice feature this textual input by google beyond the ability to distinguish dot (.) commas (,) is also implemented in over 40 different languages.
besides using voice to search, google also applies it to quick text editing without losing typing, typing each character, nor afraid of spelling or line breaks ... voice feature this textual input by google beyond the ability to distinguish dot (.) commas (,) is also implemented in over 40 different languages. - How to delete a page in Google Docs
 when editing a document on google docs, sometimes you encounter a situation where you need to remove or delete a page of text that is no longer needed, what to do?
when editing a document on google docs, sometimes you encounter a situation where you need to remove or delete a page of text that is no longer needed, what to do? - Align margins in Google Docs
 compared to aligning margins in microsoft word, when creating margins on google docs is much simpler and easier.
compared to aligning margins in microsoft word, when creating margins on google docs is much simpler and easier. - How to start using Google Docs on mobile devices
 google docs has become a popular tool for anyone who needs to create documents. many people are familiar with the desktop version of this application. currently, google docs has become an indispensable tool.
google docs has become a popular tool for anyone who needs to create documents. many people are familiar with the desktop version of this application. currently, google docs has become an indispensable tool.










 How to create a cover page in Google Docs
How to create a cover page in Google Docs How to create links for content in Google Docs
How to create links for content in Google Docs How to Use the Finder Tool in Google Docs, Sheets, and Slides
How to Use the Finder Tool in Google Docs, Sheets, and Slides How to create a Roadmap in PowerPoint
How to create a Roadmap in PowerPoint How to convert Google Sheets to PDF
How to convert Google Sheets to PDF