Disable automatic updating of Adobe Reader DC
Adobe has updated its free version of Acrobat Reader so users can tweak (view, print and annotate) PDF on Adobe Reader DC version, in which DC stands for 'Document Cloud'. Acrobat Reader DC provides users the ability to work with PDF documents on any computer or mobile device version if users connect to the free Adobe Document Cloud service.
Adobe Reader DC is set to automatically update (if your device is connected to the Internet), to make sure that the updated version has cloud computing features and computer features, functionality is synchronization and compatibility.
For that reason, Adobe does not provide users with these features through the program's interface - but the solution is to let users update to new versions. If you do not want to, you can disable automatic Adobe Reader DC updates.
In the article below, Network Administrator will show you how to disable automatic updating of Adobe Reader DC on your computer.
Disable automatic updating of Adobe Reader DC
1. Disable automatic Adobe Reader DC updates via Services
1. Press the Windows + R key combination to open the Run command window.
2. On the Run command window, type services.msc there and press Enter to open the Services window.

3. Double-click Adobe Acrobat Update Service to open the Adobe Acrobat Update Service Properties window (AdobeARMervice).
4. On the Properties window, set Startup type to Disabled .
5. Click OK and restart your computer.

- After completing the above steps, Adobe Reader DC will not automatically download and install automatic updates.
- If you want to download and install new updates manually, access the Adobe Reader DC Menu, then select Help => Check for Updates .

Note:
Alternatively, if you want, you can also remove the Check for Updates option from the Adobe Reader DC Menu, refer to the steps at the end of the article.
2. Disable automatically updating Adobe Reader DC through the Registry
1. First open the Windows Registry Editor window. To do this thing:
- Press Windows + R key combination to open the Run command window.
- Enter regedit in the Run command window and press Enter .
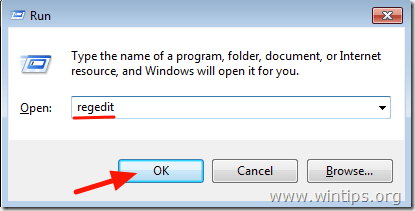
Important note : Before taking steps to edit the Registry, the first step should be to back up the Registry to avoid a bad situation. To back up the Registry:
a. From the Main Menu, access File and select Export .
b. Select the location to save the file (such as the Desktop), put a name for the file (such as RegistryBackup) and then click Save .
2. In the left pane, navigate to the key:
HKLMSOFTWAREWow6432NodeAdobeAdobe ARMLegacy (product name) (product code)
Eg:
HKEY_LOCAL_MACHINESOFTWAREWOW6432NodeAdobeAdobe ARMLegacyReader {AC76BA86-7AD7-1033-7B44-AC0F074E4100}

3. In the right pane, double-click the value named Mode , then in the Value Data frame, change the value from 3 to 0 .
Available Mode Values:
0 : Do not download or install automatic updates.
2 : Automatically download updates but allow users to choose when to install.
3 : Automatically download and install updates (default value).
4 : Notify users of available updates but do not download those updates.

4. Close the Registry Editor window and restart your computer.
- From now Adobe Reader DC will not automatically download and install automatic updates.
- If you want to download and install new updates manually, access the Adobe Reader DC Menu, then select Help => Check for Updates .
3. Remove the Check for Updates option from the Adobe Reader Menu
- If you want to remove the Check for Updates option from the Help Menu, follow the steps below:
1. Open the Windows Registry Editor window again:
- Press Windows + R key combination to open the Run command window.
- Enter regedit in the Run command window and press Enter .
On the Registry Editor window, navigate to the key:
HKEY_LOCAL_MACHINESOFTWAREPoliciesAdobeAcrobat ReaderDCFeatureLockDown
2. Right-click any space in the right pane, then select New => DWORD (32-bit) Value .

3. Name this new value: bUpdater .

4. Double-click value bUpdater and set the value in the Value Data frame to 0 .
5. Finally close the Registry Editor window and restart your computer.
Refer to some of the following articles:
- Instructions for inserting a PDF file into Excel spreadsheet
- Instructions for creating a PDF file from multiple image files on Windows
- You want to print text, data in Microsoft Excel. Not as simple as Word or PDF! Read the following article!
Good luck!
You should read it
- Discover 10 features of Adobe Reader 8 and 9
- Safe update for Acrobat and New Forxit Reader
- Update Adobe Reader against zero-day errors
- How to change the default music player software in Adobe Reader?
- Detected critical zero-day vulnerability on Adobe Reader
- Steps to fix Adobe Acrobat Reader not opening PDF files on Windows
- How to Add a Signature in Adobe Reader
- Adobe Reader Windows 10 version XI 11.0.23
May be interested
- Detected critical zero-day vulnerability on Adobe Reader
 adobe has just released the may security update to patch security holes in 12 of their products. among them is a serious zero-day vulnerability in adobe reader that is being actively exploited by hackers.
adobe has just released the may security update to patch security holes in 12 of their products. among them is a serious zero-day vulnerability in adobe reader that is being actively exploited by hackers. - 12 ways to fix Adobe Acrobat Reader not opening PDF files on Windows
 just like any other application, this software can also have errors from time to time. a common problem is that adobe acrobat reader dc does not open pdf files.
just like any other application, this software can also have errors from time to time. a common problem is that adobe acrobat reader dc does not open pdf files. - How to Save a Page from a PDF File with Adobe Reader
 want to extract only one page from a multi-page pdf file? this is easy to do in the free version of adobe acrobat reader. while adobe acrobat pro comes with a powerful tool for extracting and managing pages, the free version of reader can also extract individual pages by 'printing' these pages into new pdf documents. today's tipsmake will show you how to save specific pages from pdf files on both adobe reader free and acrobat pro.
want to extract only one page from a multi-page pdf file? this is easy to do in the free version of adobe acrobat reader. while adobe acrobat pro comes with a powerful tool for extracting and managing pages, the free version of reader can also extract individual pages by 'printing' these pages into new pdf documents. today's tipsmake will show you how to save specific pages from pdf files on both adobe reader free and acrobat pro. - How to cut a PDF file with Adobe Reader
 with the ability to retain high content details, easy to print, and to edit other people's edits, pdf files become increasingly powerful. but, cutting and splitting pdf files is much more difficult than word files, ... today, i will show you how to cut pdf files with adobe reader.
with the ability to retain high content details, easy to print, and to edit other people's edits, pdf files become increasingly powerful. but, cutting and splitting pdf files is much more difficult than word files, ... today, i will show you how to cut pdf files with adobe reader. - Top 5 best PDF reader apps on Android
 having an app to read pdf files in android is essential. these applications include various functions such as viewing pdf files, in pdf format and editing pdf documents.
having an app to read pdf files in android is essential. these applications include various functions such as viewing pdf files, in pdf format and editing pdf documents. - How to turn off automatic updating of apps on Android?
 automatic updating of the application sometimes causes your android device to be slow, even 'hang' the device if updating multiple applications at the same time or spending a lot of 3g. how to turn off automatic updating of apps on android?
automatic updating of the application sometimes causes your android device to be slow, even 'hang' the device if updating multiple applications at the same time or spending a lot of 3g. how to turn off automatic updating of apps on android? - Embed malicious code into PDF file without security error
 attack on the system through malicious code embedded in pdf files whether users open with the latest version of adobe reader or foxit reader.
attack on the system through malicious code embedded in pdf files whether users open with the latest version of adobe reader or foxit reader. - How to disable automatic workspace in GNOME
 with distributions rolling out releases using the latest version of gnome 3, more and more users are returning to gnome and finding that it has been greatly improved, since the gnome project played. onions for the first time.
with distributions rolling out releases using the latest version of gnome 3, more and more users are returning to gnome and finding that it has been greatly improved, since the gnome project played. onions for the first time. - How to Turn Off Automatic Updates in Windows 10
 this wikihow teaches you how to prevent your windows 10 computer from updating itself. unfortunately, there is no way to permanently disable automatic updates, but you can delay them indefinitely by using the services program or by setting...
this wikihow teaches you how to prevent your windows 10 computer from updating itself. unfortunately, there is no way to permanently disable automatic updates, but you can delay them indefinitely by using the services program or by setting... - How to enable / disable automatic login in Debian 10
 if your system is in a secure location, without any privacy threats, you can avoid the hassle of providing credentials when logging in.
if your system is in a secure location, without any privacy threats, you can avoid the hassle of providing credentials when logging in.










 Complete guide Word 2016 (Part 1): Familiarize yourself with the Ribbon interface
Complete guide Word 2016 (Part 1): Familiarize yourself with the Ribbon interface Error correction 'The document is locked for editing by another user' when opening a Word document
Error correction 'The document is locked for editing by another user' when opening a Word document How to write calligraphy for writing sentences, 2019 Tet wishes
How to write calligraphy for writing sentences, 2019 Tet wishes Instructions for dividing and merging columns on Google Docs
Instructions for dividing and merging columns on Google Docs How to convert PNG images to PDF files
How to convert PNG images to PDF files Complete guide Word 2016 (Part 2): Get familiar with OneDrive, create, save and share documents
Complete guide Word 2016 (Part 2): Get familiar with OneDrive, create, save and share documents