How to Create a Powerpoint Handout
Method 1 of 2:
Format a Handout for a PowerPoint Presentation
-
 Choose a preformatted handout scheme for a PowerPoint handout.
Choose a preformatted handout scheme for a PowerPoint handout.- Open the View tab on the PowerPoint toolbar and click the Handout Master button located in the Presentation view group.
- Click the Themes button in the Edit Themes group and choose a theme from the selection available in the pull-down menu. Click the preferred theme to apply it to the Handout Master.
-
 Select a preformatted color scheme for a PowerPoint handout.
Select a preformatted color scheme for a PowerPoint handout.- Confirm that the Handout Master view is selected and locate the Edit Theme group in the toolbar.
- Click the Colors button and click to select 1 of several preformatted color schemes visible in the pull-down menu.
-
 Find a preformatted Effects theme. A number of preformatted effects themes can be applied to a set of Handouts. These effect themes include 3-D objects, gradients and background styles.
Find a preformatted Effects theme. A number of preformatted effects themes can be applied to a set of Handouts. These effect themes include 3-D objects, gradients and background styles.- Click the Effects button in the Edit Themes group to open the "Built-in" pull-down menu.
- Click on 1 of the available themes to apply it to the set of handouts.
-
 Format the handout background. Choose 1 of the preformatted background options available.
Format the handout background. Choose 1 of the preformatted background options available.- Confirm that Handout view is selected and click the Background Styles option located in the Background group on the toolbar. A number of preformatted background options will be visible in the pull-down menu.
- Click on a background style to apply it to the set of handouts.
Method 2 of 2:
Apply a Custom Background or Color Scheme to a PowerPoint Handout
-
 Create a custom color scheme for a PowerPoint handout.
Create a custom color scheme for a PowerPoint handout.- Open the View tab on the toolbar and click the Handout Master button located in the Presentation view group.
- Click the Colors button in the Edit Themes group and select the Create New Color Schemes option from the pull-down menu. The Create New Color Schemes dialog box will open.
- Use the menu boxes in the column on the right to choose different colors for each of the 8 categories listed in the column on the left. A preview of the new color will appear in the column on the left once a new color is selected in each category. Preview your custom color scheme in the display to the right of the Scheme Colors menu.
- Enter a name for the custom color scheme in the color scheme name field located at the bottom of the dialogue box.
- Click save to exit the dialog box.
-
 Apply a custom background to a PowerPoint handout.
Apply a custom background to a PowerPoint handout.- Confirm that Handout view is selected and click the Background Styles option located in the Background group on the toolbar.
- Click the Format background option located near the bottom of the pull-down menu. The Format Background dialog box will appear.
- Choose Solid fill to fill the background with a single, solid color.
- Select the Gradient fill option to create a custom gradient fill for the handout background.
- Click the Picture fill option to use an image saved to your computer's hard drive as a background fill for a PowerPoint handout.
- Click the Apply to all button to apply your custom background fill to the PowerPoint handout.
-
 Adjust the number of slides to appear on a single page of a PowerPoint handout.
Adjust the number of slides to appear on a single page of a PowerPoint handout.- Confirm that the Handout Master view is selected.
- Click the Slides Per Page button located in the Page Setup group on the toolbar. Select the desired number of slides per page from the options listed in the pull-down menu. The number of slides that will appear on each page has been adjusted.
-
 Adjust the handout orientation of a PowerPoint handout.
Adjust the handout orientation of a PowerPoint handout.- Confirm that the Handout Master view is selected from the View tab.
- Click the Handout Orientation button located in the Page Setup group on the toolbar. Choose from portrait or landscape.
-
 Add or remove a header, footer, page number or date from a PowerPoint handout.
Add or remove a header, footer, page number or date from a PowerPoint handout.- Confirm that the Handout Master view is selected and locate the Place Holders group in the toolbar.
- Place or remove a check from the checkbox labeled Header to add or remove a header from the handout.
- Place or remove a check from the checkbox labeled Footer to add or remove a footer from the handout.
- Place or remove a check from the checkbox labeled Date to add or remove the current date from the handout.
- Place or remove a check from the checkbox labeled Page number to add or remove page numbering from he handout.
5 ★ | 1 Vote
You should read it
- How to color the background, table color in Word, Excel
- How to change the background color in Photoshop
- How to delete a background color in a Word document?
- Facebook has allowed commenting with colorful backgrounds
- How to add a background color for a portrait photo, product in Photoshop
- How to change the background color in Google Docs
- How to Set Your Desktop Color on a Mac
- Calculate by cell background color in Excel
May be interested
- How to Loop in PowerPoint on PC or Mac
 this wikihow teaches you how to create a powerpoint presentation that loops indefinitely without requiring input from a presenter. you can do this using the powerpoint program on your windows or mac computer. open your powerpoint...
this wikihow teaches you how to create a powerpoint presentation that loops indefinitely without requiring input from a presenter. you can do this using the powerpoint program on your windows or mac computer. open your powerpoint... - How to create PowePoint color schemes
 powerpoint has a set of slides for you to use or we can create color effects to apply to powerpoint slides.
powerpoint has a set of slides for you to use or we can create color effects to apply to powerpoint slides. - How to create a guessing game on PowerPoint
 powerpoint guessing game slides are made up of different pieces, accompanied by questions with different answers.
powerpoint guessing game slides are made up of different pieces, accompanied by questions with different answers. - How to create image borders in PowerPoint
 when we edit photos in powerpoint, we will have the option to add image borders. you can choose many different image border styles in powerpoint as you like.
when we edit photos in powerpoint, we will have the option to add image borders. you can choose many different image border styles in powerpoint as you like. - How to create Watermark on PowerPoint
 watermarks is not available on powerpoint, but you can use other tools to create watermarks.
watermarks is not available on powerpoint, but you can use other tools to create watermarks. - How to create PowerPoint slide frames
 when users add a frame to a powerpoint slide, the slide show will look better, attracting viewers.
when users add a frame to a powerpoint slide, the slide show will look better, attracting viewers. - MS PowerPoint 2007 - Lesson 3: Create a slideshow
 powerpoint includes all the features you need to create a professional presentation. when you create a powerpoint presentation, it is made up of a series of slides.
powerpoint includes all the features you need to create a professional presentation. when you create a powerpoint presentation, it is made up of a series of slides. - How to create PowerPoint photo album with effects
 creating a photo album with powerpoint effects is extremely simple, but users do not need the support of other software.
creating a photo album with powerpoint effects is extremely simple, but users do not need the support of other software. - How to create crosswords with Powerpoint program
 show you how to create a crossword using powerpoint. with this method, you will not see the content of the questions and answers when presented on them.
show you how to create a crossword using powerpoint. with this method, you will not see the content of the questions and answers when presented on them. - How to create borders in PowerPoint
 if you want to add a border in powerpoint, we have many different ways to do it as well as beautiful border styles in powerpoint for you to choose from.
if you want to add a border in powerpoint, we have many different ways to do it as well as beautiful border styles in powerpoint for you to choose from.



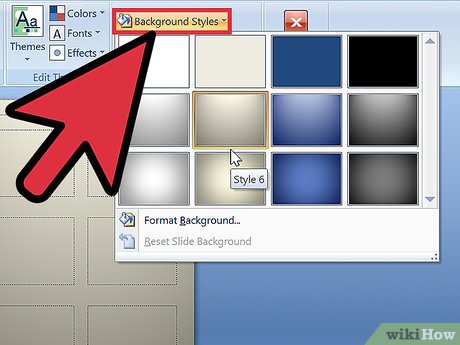
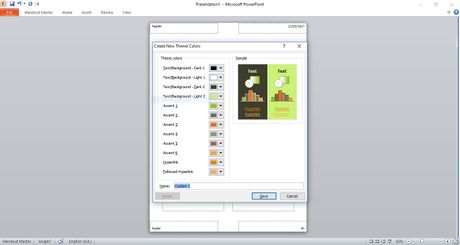
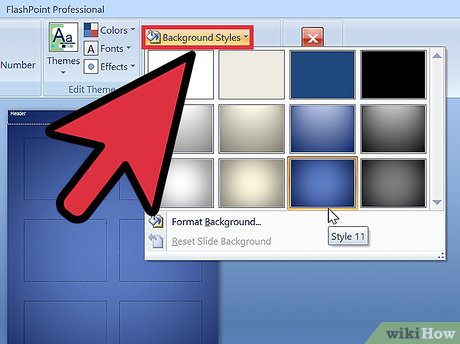

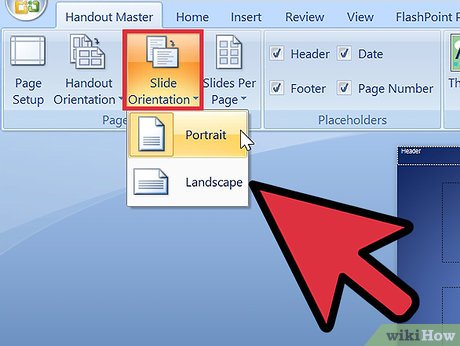
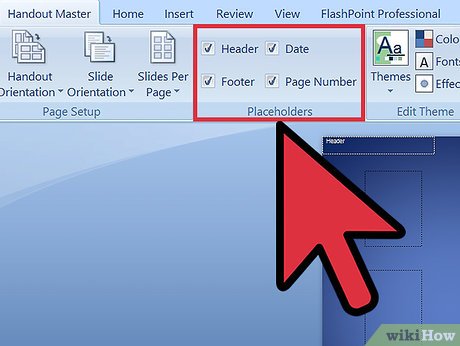









 How to Add Images to a PowerPoint Presentation
How to Add Images to a PowerPoint Presentation How to Open a PPTX File on iPhone or iPad
How to Open a PPTX File on iPhone or iPad How to Fix a Corrupted PowerPoint PPTX File
How to Fix a Corrupted PowerPoint PPTX File How to Add a Header in Powerpoint
How to Add a Header in Powerpoint How to Choose the Right Number of Slides for a Powerpoint Presentation
How to Choose the Right Number of Slides for a Powerpoint Presentation How to Change the Background on PowerPoint Slides
How to Change the Background on PowerPoint Slides