How to change the background color in Google Docs
On versions of Google Docs on the Web and versions for Android and iOS have an option that allows users to change the background color on Google Docs .
Important Note
We can't change the background colors of specific pages on the same Google Docs document.
1. How to change background color on Google Docs web version
Follow the steps below to change the background color on Google Docs web version:
Step 1 : Open a new Docs document file or an existing document.
Step 2: Click on File menu => Page Setup (page setup).

Step 3: On the window displayed on the screen, click the Page Color menu (page color).
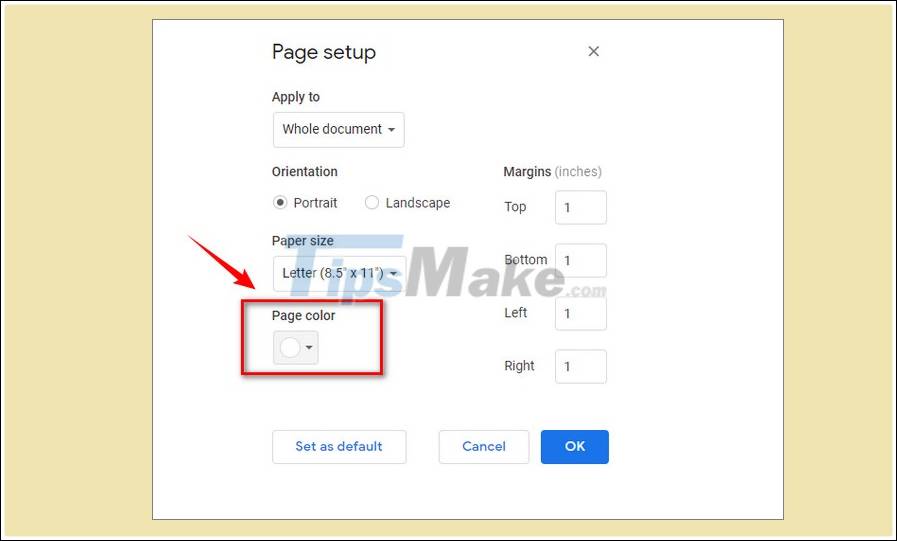
Step 4: Select any color available in the palette.
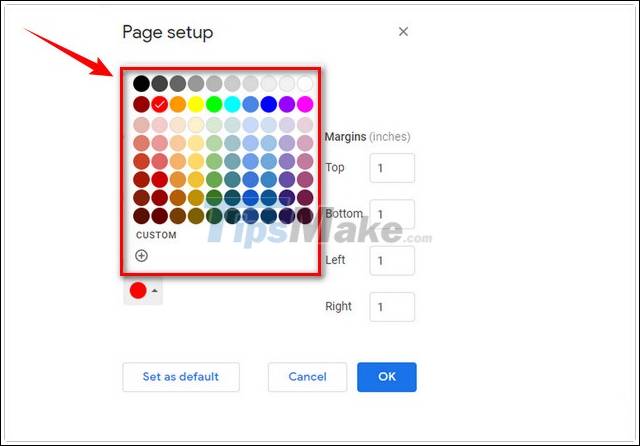
Or click the Custom button to customize any color you want.
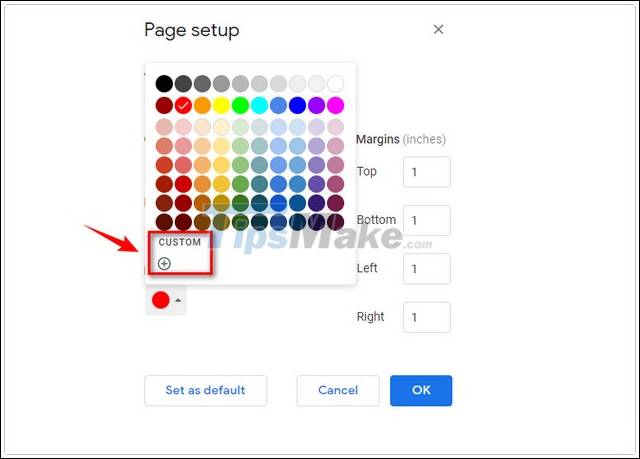
Step 5: Make any customizations you want and then click OK to apply background color on Google Docs document.
Step 6: In case if you want to set the Google Docs background color to the original default settings, follow the same steps and click Set as Default (set as default) and then click OK .
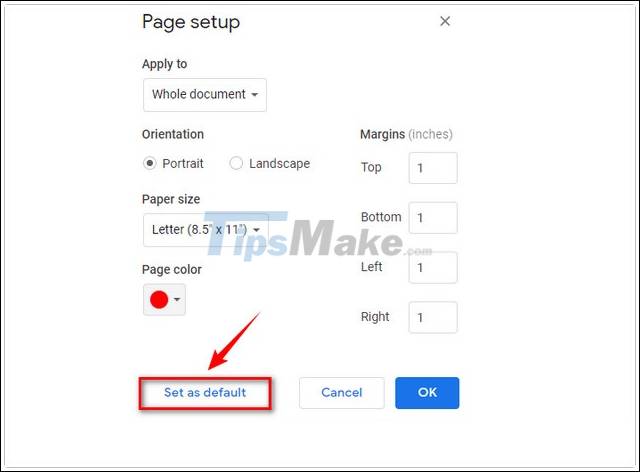
2. How to change the background color on Google Docs for Android, iOS
Unlike the web version of Google Docs, Google Docs for mobile (on Android and iOS) does not allow users to customize colors, only select the colors available on the color palette, and cannot change the background color on old documents. than.
Follow the steps below to change the background color on Google Docs for iPhone. On the Android version, do the same.
Step 1 : Open a new Docs document file or an existing document on the Google Docs app on your Android or iOS device.
Step 2: Next, find and click the 3-dot icon in the top right corner of the application.

Step 3: On the menu displayed on the screen, select Page Setup .
Step 4 : Select Page Color (page color).
Step 5: Next, choose any available color on the palette. Once done, click the arrow button icon to return to the original interface.
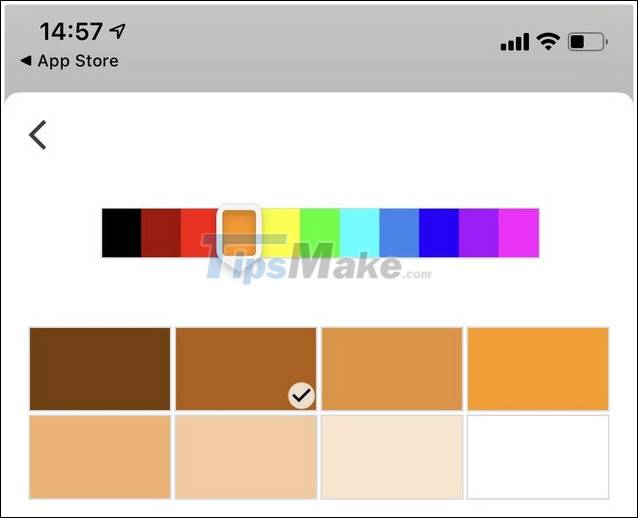
Step 6: Close the Page Setup menu, and Google Docs will now apply the background color you just chose to the document.

TipsMake's above article has just guided you how to change background color on Google Docs web version as well as versions for Android and iOS. In addition, Google Docs users can also enable the Dark Mode feature (dark interface).
You should read it
- How many of the best features have you missed on Google Docs?
- Useful tools to know in Google Docs
- How to stretch line spacing in Google Docs
- How to set the dark background interface for Google Docs
- How to insert link links in Google Docs documents
- How to create an alternative phrase in Google Docs
- How to share links to Google Docs in PDF format
- How to create a Google Docs icon on your computer
May be interested
- How to change the Facebook background color
 to change the facebook color in many different colors, we need to install the color changer for facebook extension on chrome.
to change the facebook color in many different colors, we need to install the color changer for facebook extension on chrome. - How to Change the Background on a Google Presentation
 google presentation is one of the applications included in the google docs office suite that lets users create slideshow presentation online without downloading any software. with google presentation, you can choose from many different...
google presentation is one of the applications included in the google docs office suite that lets users create slideshow presentation online without downloading any software. with google presentation, you can choose from many different... - How to use Photoshop CS5 - Part 11: Change colors from black and white photos
 have you ever wanted to color black and white photos to bring out an old, classic or old look? try comparing the actual photos and embarking on the process with the basic functions of photoshop.
have you ever wanted to color black and white photos to bring out an old, classic or old look? try comparing the actual photos and embarking on the process with the basic functions of photoshop. - How to change the News Bar background color in Windows 10
 this tutorial will show you how to change the news bar background color to be transparent or match a light or dark theme in windows 10.
this tutorial will show you how to change the news bar background color to be transparent or match a light or dark theme in windows 10. - Instructions to change the cell background color (Cell) in Excel
 how to change cell background color in excel conditionally, fill background color with cell value
how to change cell background color in excel conditionally, fill background color with cell value - How to stretch line spacing in Google Docs
 google docs is an application that includes text-based data processing tools built on google's web 2.0 and cloud computing platform. we can use tools including document, spreadsheet, presentation and form to edit documents, spreadsheets, or presentations on google.
google docs is an application that includes text-based data processing tools built on google's web 2.0 and cloud computing platform. we can use tools including document, spreadsheet, presentation and form to edit documents, spreadsheets, or presentations on google. - How to add a background color for a portrait photo, product in Photoshop
 if you are not happy with the background color of a model photo or a product image, you can use photoshop to process it.
if you are not happy with the background color of a model photo or a product image, you can use photoshop to process it. - How to insert link links in Google Docs documents
 inserting links in textual content google docs lets you access the web more quickly, easily or cite articles in google docs at any time.
inserting links in textual content google docs lets you access the web more quickly, easily or cite articles in google docs at any time. - How to Create Double Spacing between Lines in Google Docs
 want to change line spacing settings on google docs, change single line spacing to double spacing? here are some instructions for adjusting the double spacing between lines of google docs documents on a computer. note, google docs docs may or may not show this option on mobile phones, so if you try to follow this guide on mobile and still can't find the option described, you may or may not be able to find it. description, switch to another method, or refer to the tips section.
want to change line spacing settings on google docs, change single line spacing to double spacing? here are some instructions for adjusting the double spacing between lines of google docs documents on a computer. note, google docs docs may or may not show this option on mobile phones, so if you try to follow this guide on mobile and still can't find the option described, you may or may not be able to find it. description, switch to another method, or refer to the tips section. - How to create an alternative phrase in Google Docs
 the word replacement feature in google docs will help you quickly type with long terms, special characters or long email in the textual content.
the word replacement feature in google docs will help you quickly type with long terms, special characters or long email in the textual content.










 How to save Excel file to PDF format
How to save Excel file to PDF format How to insert Headers and Footers in Google sheets
How to insert Headers and Footers in Google sheets How to customize the interface of lectures by Player in iSpring Suite
How to customize the interface of lectures by Player in iSpring Suite