How to Fix a Corrupted PowerPoint PPTX File
Method 1 of 5:
Moving the Presentation to Another Location
-
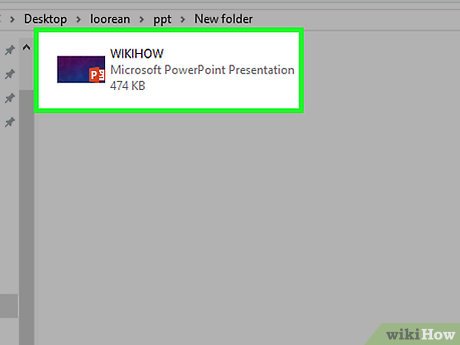 Open the folder containing the corrupt presentation file. Use your file explorer to navigate to the folder containing the presentation file you're trying to open.
Open the folder containing the corrupt presentation file. Use your file explorer to navigate to the folder containing the presentation file you're trying to open. -
 Connect a USB drive or other storage device. The basic idea behind this method is to move the file from a possibly corrupt drive onto a working one. If the presentation is already on a USB drive, you'll be copying it to your computer's hard drive. If the presentation file is on your computer's hard drive, you'll be copying it to a USB drive.
Connect a USB drive or other storage device. The basic idea behind this method is to move the file from a possibly corrupt drive onto a working one. If the presentation is already on a USB drive, you'll be copying it to your computer's hard drive. If the presentation file is on your computer's hard drive, you'll be copying it to a USB drive. -
 Open a folder on the second storage device. This can be any location on the second storage device, as you just need to move it from one drive to the other.
Open a folder on the second storage device. This can be any location on the second storage device, as you just need to move it from one drive to the other. -
 Click and drag the file from the original location to the second drive. This will copy the file from one drive to the other.
Click and drag the file from the original location to the second drive. This will copy the file from one drive to the other.- If the file doesn't allow you to copy it, the file or the drive itself may be corrupt.
-
 Open the copied file from the new location. After copying the file, try to run it from its new location on the second drive. If the original location was corrupt, you may be able to open it properly now.
Open the copied file from the new location. After copying the file, try to run it from its new location on the second drive. If the original location was corrupt, you may be able to open it properly now. -
 Check the original location for errors. If the file opens fine from the new location, you'll want to try to fix any disk errors in the original location.
Check the original location for errors. If the file opens fine from the new location, you'll want to try to fix any disk errors in the original location.- Windows - Open your Computer/This PC window and right-click on the disk that was giving you problems. Select 'Properties,' click the 'Tools' tab, and then click 'Check now' in the 'Error-checking' section. Check both boxes and click 'Start.'
- Mac - Open the Disk Utility program from the Utilities folder. Select the problematic disk from the left menu, then click 'First Aid.' Wait for the scan to complete.
Method 2 of 5:
Inserting Slides into a New Presentation
-
 Open PowerPoint. One of the quickest ways to troubleshoot a corrupted presentation is to try to import them into a blank presentation. You may be able to save some or all of the slides. Start by opening PowerPoint without loading a file.
Open PowerPoint. One of the quickest ways to troubleshoot a corrupted presentation is to try to import them into a blank presentation. You may be able to save some or all of the slides. Start by opening PowerPoint without loading a file. -
 Start a new blank presentation. When prompted to select the type of file you want to create or load, select the blank presentation option.
Start a new blank presentation. When prompted to select the type of file you want to create or load, select the blank presentation option. -
 Click the "New Slide ▼" button in the Home tab. You'll find this towards the left end of the Home tab. Make sure to click the ▼ part of the button so that the menu appears.
Click the "New Slide ▼" button in the Home tab. You'll find this towards the left end of the Home tab. Make sure to click the ▼ part of the button so that the menu appears. -
 Select "Reuse Slides" from the bottom of the menu. This will open a sidebar on the right side of the screen.
Select "Reuse Slides" from the bottom of the menu. This will open a sidebar on the right side of the screen. -
 Click "Browse ▼" and then "Browse File." This will open the file browser.
Click "Browse ▼" and then "Browse File." This will open the file browser. -
 Select your corrupted PowerPoint presentation file. Use the file browser to navigate to the file and select it. Click "Open" to open the file.[1]
Select your corrupted PowerPoint presentation file. Use the file browser to navigate to the file and select it. Click "Open" to open the file.[1]- If PowerPoint is able to extract the slides from the corrupted file, you'll see them appear in a preview window.
-
 Right-click one of the slides in the preview and select "Reuse All." This will import all of the slides from the corrupted file into your blank presentation.
Right-click one of the slides in the preview and select "Reuse All." This will import all of the slides from the corrupted file into your blank presentation. -
 Check your imported slides. If the slides were able to import properly, you'll be able to run the presentation and see all of the slides. PowerPoint may not have been able to recover all of the slides from the corrupted file.
Check your imported slides. If the slides were able to import properly, you'll be able to run the presentation and see all of the slides. PowerPoint may not have been able to recover all of the slides from the corrupted file. -
 Import the slide master from the corrupted presentation if the imported slides don't look right. If the slides don't look like they should after you've added them to your blank presentation, you may be able to fix it by loading the corrupted presentation as a theme template:
Import the slide master from the corrupted presentation if the imported slides don't look right. If the slides don't look like they should after you've added them to your blank presentation, you may be able to fix it by loading the corrupted presentation as a theme template:- Click the File menu or Office button and select "Save As." Save a copy of your recovered presentation with a different name as a backup.
- Open the Design tab, click "More" in the "Themes" section, and then click the "Browse For Themes" link.
- Select your damaged presentation file and click "OK." This will load the slide master from your damaged presentation, which will restore the theme.
- Switch back to your backup copy of the recovered presentation if it stops
-
 Save your recovered presentation. After confirming that the slides have imported properly, you can save your new presentation file. You should be able to load the new without any corruption problems.[2]
Save your recovered presentation. After confirming that the slides have imported properly, you can save your new presentation file. You should be able to load the new without any corruption problems.[2]- To be extra safe, save it to a different location than the original corrupted file was stored.
Method 3 of 5:
Using the PowerPoint Viewer (Windows)
-
 Download the PowerPoint Viewer installer. This is a free program from Microsoft that will display PowerPoint files. You may be able to use it to view the corrupted presentation. PowerPoint Viewer is not available for Mac computers.
Download the PowerPoint Viewer installer. This is a free program from Microsoft that will display PowerPoint files. You may be able to use it to view the corrupted presentation. PowerPoint Viewer is not available for Mac computers.- You can download PowerPoint Viewer from Microsoft. Select your language and click "Download."
-
 Double-click the downloaded file to begin the installer. This will begin the installation process for the PowerPoint Viewer program.
Double-click the downloaded file to begin the installer. This will begin the installation process for the PowerPoint Viewer program. -
 Follow the prompts to install the program. You can leave the installation settings at their default and proceed through the installer to install the Viewer.
Follow the prompts to install the program. You can leave the installation settings at their default and proceed through the installer to install the Viewer. -
 Start the PowerPoint Viewer program after installing it. You'll find this in your Start menu.
Start the PowerPoint Viewer program after installing it. You'll find this in your Start menu. -
 Browse for the corrupt presentation file and open it. If the file is able to open in the PowerPoint Viewer program, then your copy of PowerPoint may be damaged and not the file. If this is the case, you may need to reinstall PowerPoint.
Browse for the corrupt presentation file and open it. If the file is able to open in the PowerPoint Viewer program, then your copy of PowerPoint may be damaged and not the file. If this is the case, you may need to reinstall PowerPoint.- See Install PowerPoint for details.
Method 4 of 5:
Opening PowerPoint in Safe Mode (Windows)
-
 Open the Start menu or screen. You can try loading PowerPoint in Safe Mode, which disables some features but may get your presentation working.
Open the Start menu or screen. You can try loading PowerPoint in Safe Mode, which disables some features but may get your presentation working. -
 Type .powerpnt /safe '''and press''' ↵ Enter'''.''' This will launch PowerPoint with a new blank presentation.
Type .powerpnt /safe '''and press''' ↵ Enter'''.''' This will launch PowerPoint with a new blank presentation. -
 Confirm that you're in Safe Mode. Look at the top of the PowerPoint window. You should see '(Safe Mode)' at the end of the title.
Confirm that you're in Safe Mode. Look at the top of the PowerPoint window. You should see '(Safe Mode)' at the end of the title. -
 Try opening your corrupted file. Click the File menu or tab and select 'Open.' Browse for your corrupted file and see if you can open it now that you're in Safe Mode.[3]
Try opening your corrupted file. Click the File menu or tab and select 'Open.' Browse for your corrupted file and see if you can open it now that you're in Safe Mode.[3]- If the presentation opens in Safe Mode but not normally, you may need to reinstall PowerPoint. See Install PowerPoint for details.
Method 5 of 5:
Using an Online Service
-
 Visit an online PowerPoint recovery site. There are several online services available that can attempt to fix your corrupt PowerPoint file. Avoid using these for presentations with sensitive material, as you're essentially handing the file over to strangers. Some popular sites include:
Visit an online PowerPoint recovery site. There are several online services available that can attempt to fix your corrupt PowerPoint file. Avoid using these for presentations with sensitive material, as you're essentially handing the file over to strangers. Some popular sites include:- online.officerecovery.com/powerpoint/
- onlinefilerepair.com/repair
-
 Upload your presentation file. Click the 'Choose File' button and browse for your corrupted presentation file. Once you've found it, upload it to the online repair service.
Upload your presentation file. Click the 'Choose File' button and browse for your corrupted presentation file. Once you've found it, upload it to the online repair service. -
 Wait for the recovery process to finish. The time this will take will depend on the service's current queue, but should only take a few minutes at most.
Wait for the recovery process to finish. The time this will take will depend on the service's current queue, but should only take a few minutes at most. -
 Open the email with your recovered data. After the recovery process is complete, you'll receive an email with a link to view your recovered slides. Depending on the service, you may get this link directly through the website instead.
Open the email with your recovered data. After the recovery process is complete, you'll receive an email with a link to view your recovered slides. Depending on the service, you may get this link directly through the website instead. -
 Review the slides you were able to recover. The recovery service may not have been able to completely restore the presentation, but you'll receive every slide that it could possibly extract.
Review the slides you were able to recover. The recovery service may not have been able to completely restore the presentation, but you'll receive every slide that it could possibly extract.
4 ★ | 1 Vote
You should read it
May be interested
- How to open files Docx, Xlsx, Pptx on Office 2003
 how to open docx, xlsx, pptx files in office 2003 - the article shows 3 ways to open files: microsoft office compatibility pack file formats upgrade package, using online websites, using gmail.
how to open docx, xlsx, pptx files in office 2003 - the article shows 3 ways to open files: microsoft office compatibility pack file formats upgrade package, using online websites, using gmail. - 10 ways to recover corrupted Excel files
 here are 10 simple ways to recover files, excel spreadsheets are corrupted before considering ... crying or reworking from the beginning.
here are 10 simple ways to recover files, excel spreadsheets are corrupted before considering ... crying or reworking from the beginning. - How to recover a corrupted zip file with ZIP Repair from DiskInternals
 zip repair from diskinternals is a software that helps to extract files saved in a corrupted zip file, helping you retrieve important data.
zip repair from diskinternals is a software that helps to extract files saved in a corrupted zip file, helping you retrieve important data. - Open a slide file in PowerPoint
 introduce how to open a slide file in powerpoint. to open a powerpoint file, do the following: method 1: - open powerpoint - go to file - open tab (or press ctrl + o key combination): 1. open a recently used presentation file - click on recent pr
introduce how to open a slide file in powerpoint. to open a powerpoint file, do the following: method 1: - open powerpoint - go to file - open tab (or press ctrl + o key combination): 1. open a recently used presentation file - click on recent pr - How to fix File or directory errors is corrupted and unreadable
 how to fix file or directory errors is corrupted and unreadable. one of the errors we make when using usb and storage devices such as portable hard drives is: 'file or directory is corrupted and unreadable'.
how to fix file or directory errors is corrupted and unreadable. one of the errors we make when using usb and storage devices such as portable hard drives is: 'file or directory is corrupted and unreadable'. - Summary of ways to recover corrupted Excel files
 the excel file is corrupted and cannot open the workbook, what should i do? very simple. this article will provide you with ways to recover corrupted excel files.
the excel file is corrupted and cannot open the workbook, what should i do? very simple. this article will provide you with ways to recover corrupted excel files. - How to Zip a PowerPoint File
 to zip a powerpoint file, open the file's location→ right-click on the file→ click on 'compress'. click . finder is a blue icon with a smiling face at the bottom of your screen.
to zip a powerpoint file, open the file's location→ right-click on the file→ click on 'compress'. click . finder is a blue icon with a smiling face at the bottom of your screen. - How to fix the compressed archive using WinRar?
 you have a zipped file that contains a lot of important data but when you open it for use, it fails. so how do i not lose these valuable data? tipsmake.com will guide you how to fix the corrupted compressed file with winrar
you have a zipped file that contains a lot of important data but when you open it for use, it fails. so how do i not lose these valuable data? tipsmake.com will guide you how to fix the corrupted compressed file with winrar - Corrupted Excel file and the most effective way to recover Excel files!
 repair, recover corrupted excel file most effectively, with extremely high success rate. share professional excel, word file format recovery software ..
repair, recover corrupted excel file most effectively, with extremely high success rate. share professional excel, word file format recovery software .. - How to attach Word and Excel files in PowerPoint
 attaching a powerpoint file will help the reader better understand the content when it cannot be displayed on the slide.
attaching a powerpoint file will help the reader better understand the content when it cannot be displayed on the slide.

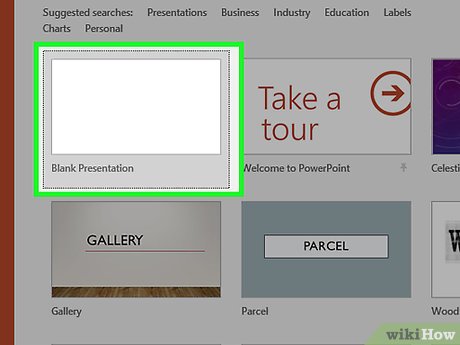


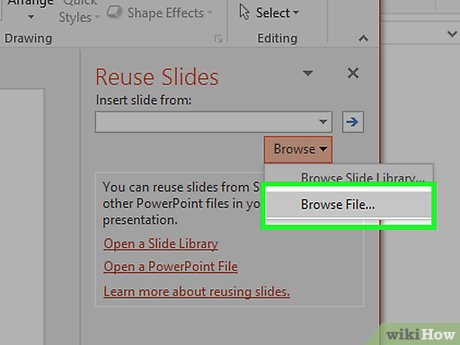





























 How to Add a Header in Powerpoint
How to Add a Header in Powerpoint How to Choose the Right Number of Slides for a Powerpoint Presentation
How to Choose the Right Number of Slides for a Powerpoint Presentation How to Change the Background on PowerPoint Slides
How to Change the Background on PowerPoint Slides How to Use Microsoft Office PowerPoint
How to Use Microsoft Office PowerPoint How to Cite Images in PowerPoint
How to Cite Images in PowerPoint How to Add Background Graphics to Powerpoint
How to Add Background Graphics to Powerpoint