MS PowerPoint 2007 - Lesson 3: Create a slideshow
PowerPoint 2007 includes all the features you need to create a professional presentation. When you create a PowerPoint presentation, it is made up of a series of slides. The slides contain information that you want to present to your audience. This information may include text, images, charts, videos, audio and more.
Before you start adding slides, you will need to know the basics of how to work with slides. In this lesson, you'll learn how to start a new presentation, insert new slides, modify layouts, move and copy slides, use placeholders (sections for filling content) and save presentations. your level.
Create a slideshow in PowerPoint 2007
- Create a new presentation
- The basics of slides
- About slides
- Introduction to slide layouts
- Basic operations with slides
- Insert text into a placeholder
- Insert new slides
- Change the layout of existing slides
- Work with slides
- Copy and paste the slides
- Delete slides
- Move slides
- Use different view commands from the PowerPoint window
- Save the presentation
- Use the Save As command
- Use the Save command
- Compatibility mode (Compatibility mode)
- Exit Compatibility mode
- Practice!
Create a new presentation
When you open PowerPoint from the Start menu or from an icon on the screen, a new presentation with a slide will appear by default. You can also create new presentations while PowerPoint has been opened.
- Click the Microsoft Office button and select New from the menu. Here you will have some options to create new PowerPoint slides.

1. To create a new blank slide you select Blank and recent: The New Presentation dialog box will appear. New blank presentations will be selected by default.

2. To create a new slide from a PowerPoint template, select Installed Templates or Browse through Microsoft Office Online Templates > Click on the Template you choose:

3. To create a new slide from an existing slide, select New frome Existing, browse and select the slide on the device:

- Click Create and the new presentation will open in the PowerPoint window.
- The default slide appears when you create a presentation, which is the Title Slide layout .
The basics of PowerPoint slides
About slides
The slides contain placeholders or areas on the slide surrounded by dotted borders. Placeholder can contain many different items, including text, images and charts. Some placeholders used to contain text - or text you can replace - and miniature icons that represent specific commands such as Insert Picture , Insert Chart (Insert chart) and Insert Clip Art (Insert Clip Art). Hover over each icon to see what kind of information you can insert.

Introduction to slide layouts
Placeholders are arranged in different layouts. You can choose a layout when you insert new slides or apply them to existing slides. In the above example, the layout is called Title and Content and includes the placeholder for content and title.
Arrange the slides to arrange the content of the slides in the presentation. The layout contains different types of placeholders you can use, depending on the information you want to include in your presentation. Each layout has a descriptive name, but the layout image will show you how to arrange the placeholder on the slide.
Basic operations with PowerPoint slides
Insert text into a placeholder
- Click inside the placeholder. The default text in the placeholder will disappear and the insertion point will appear.
- Enter your text when the insertion point is displayed.
- Click outside the placeholder when you're done importing your entire text into the placeholder.
When you enter text or use icons to insert items, the default text in the placeholder and / or icon disappears as soon as you start typing.
Insert new slides
- Click the New Slide command in the Slides group on the Home tab . A menu will appear with options for your slide layout.

- Click on the slides you want to insert. A new slide with the selected layout will appear in the middle of the PowerPoint window and in the left panel.
-
To create a slide as a copy of a slide in the slide show, select the slide to duplicate> click New Slide on the Home tab> select Duplicate Selected Slides
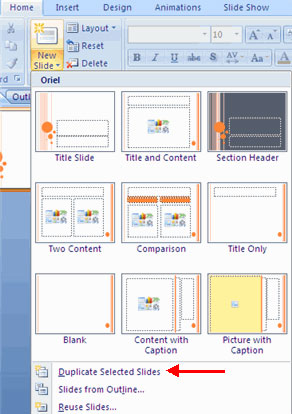
- To create a new slide from other presentations> select the previous slide, where you want to create a new slide> click New Slide on the Home tab> select Reuse Slides > click Browse > select Browse File > find the slide and click on the slide to Get that slide:

- Create a new slide from the table of contents in Word, click on the slide you want to create content, on the Home tab> New Slide> Slides from Outline> find and select the Word document containing the table of contents you need.

Change the layout of existing slides
- Select the slides you want to change.
- Click the Layout command in the Slides group on the Home tab . A menu will appear with options.

- Click an option to select it. The slides will change in the presentation.

Work with slides
Copy and paste the slides
- Select the slides you want to copy.
- Click the Copy command on the Home tab .

- Click inside the Slides tab in the left panel. An insertion point will appear.
- Move the insertion point to the position where you want the copy of the slides to appear.

- Click the Paste command on the Home tab . The copied slide will appear.

You can use the keyboard shortcut Ctrl + C to copy slides and Ctrl + V to paste them.
Delete slides
- Select the slides you want to delete.
- Click the Delete command in the Slides group on the Home tab .

You can also delete slides by pressing the Delete key on the keyboard.
Move slides
- Select the slides you want to move on the Slides tab in the left panel.
- Click and drag the slides to the new location. The insertion point will appear.
- Release the mouse. The slides will appear in the new position.
Change themes for slides
Themes are design templates that can be applied to the entire presentation. To add a theme to the slideshow, select the Design tab> select one of the themes displayed and click the Galleres button .

To apply a new color to the theme, click the arrow next to Colors> select a color and click Create New Theme Colors :

To change the background style for the theme, click the Background Styles button on the Design tab:

Use different view commands from the PowerPoint window
In the lower right corner of the PowerPoint window are three view commands. From here, you can change the view mode to Normal view, Slide Sorter, and Slide Show by clicking on these commands.

- Normal is the default view and where you will create and edit your slides in the center slide panel and all slides appear on the Slides tab in the left panel.
- Slide Sorter is a view of slides in thumbnail format. The slides are presented horizontally, allowing you to view more slides at once.
- Slide Show will show your presentation in full screen mode, so you can see how the presentation will be displayed to your audience.
Save the presentation
If you are saving the presentation for the first time, you will need to use the Save As command . However, if you have saved a presentation, you can use the Save command .
Use the Save As command
- Click the Microsoft Office button .
- Select Save As. A menu will appear.
- Choose the file format you want to save your presentation. The two most commonly used file formats are:
- PowerPoint Presentation : This format saves presentations as a PowerPoint 2007 file. Only users with PowerPoint 2007 or compatible packages can view the file without losing some formatting.
- PowerPoint 97-2003 Presentation : This will save the presentation so that it is compatible with some previous versions of PowerPoint. If you send that presentation to someone who doesn't have Office 2007, you should use this file type.

- The Save As dialog box will appear. Select the location where you want to save the document using the drop-down menu.

- Enter a name for the document.
- Click the Save button.
Use the Save command
- Click the Microsoft Office button .
- Select Save from the menu.
- Use the Save command to save the document in its current location using the same file name.
Compatibility mode (Compatibility mode)
Sometimes you may need to work with presentations that were created in earlier versions of PowerPoint. When you open these types of presentations, they will appear in Compatibility mode .

Compatibility mode will turn off certain features, so you will only be able to access the commands found in the program used to create the presentation. For example, if you open the presentation created in PowerPoint 2003, you can only use the tabs and commands found in PowerPoint 2003.
If you want to access all PowerPoint 2007 features, you can save the presentation in PowerPoint 2007 file format.
Exit Compatibility mode
- Click the Microsoft Office button .
- Select Save As > PowerPoint Presentation .

Practice!
- Open PowerPoint.
- Insert text on default title slide.
- Insert slide Title and Content .
- Insert a slide containing two content (text and image or text and clip art).
- Practice moving slides.
- Copy title slides.
- Delete one of the slides.
- Save the presentation.
>> Next article: MS PowerPoint 2007 - Lesson 5: Format text in PowerPoint
You should read it
- Beautiful free PowerPoint slides for office workers
- Free download of beautiful PowerPoint and Google Slides slides designed by Google
- How to create custom templates in PowerPoint
- How to create a template for PowerPoint presentation slides
- How to make PowerPoint presentation slides nice and fast
- 50+ Great backdrops for PowerPoint presentation slides
- Basic information about slides in PowerPoint 2016
- Instructions for downloading free templates on Slidesgo
May be interested
- MS PowerPoint 2007 - Lesson 8: Insert tables in PowerPoint
 how to insert a table into powerpoint is as simple as when you perform table insertion on word or create tables in excel.
how to insert a table into powerpoint is as simple as when you perform table insertion on word or create tables in excel. - 5 websites and Powerpoint add-ins to find beautiful, free templates
 if you have not mastered powerpoint yet, you will need to consult from beautiful slideshow templates. the following free apps and websites will give you some templates to create beautiful presentations.
if you have not mastered powerpoint yet, you will need to consult from beautiful slideshow templates. the following free apps and websites will give you some templates to create beautiful presentations. - MS PowerPoint 2007 - Lesson 12: Tips for using PowerPoint
 using design tips will help you create and manipulate presentations more efficiently.
using design tips will help you create and manipulate presentations more efficiently. - MS PowerPoint 2007 - Lesson 5: Format text in PowerPoint
 in this lesson, you'll learn the basics of text manipulation, including how to insert, delete, select and move text, and how to work with text boxes.
in this lesson, you'll learn the basics of text manipulation, including how to insert, delete, select and move text, and how to work with text boxes. - How to create bottom-up scrolling in PowerPoint?
 the end-to-end scrolling in powerpoint is simple and easy to follow, just like the ending in movies.
the end-to-end scrolling in powerpoint is simple and easy to follow, just like the ending in movies. - How to insert music into a Powerpoint slide
 inserting audio files into slile powerpoint will help the slideshow to attract more viewers.
inserting audio files into slile powerpoint will help the slideshow to attract more viewers. - How to create photo slideshow in iMovie
 imovie is a video editing application that can let you create presentations easily.
imovie is a video editing application that can let you create presentations easily. - MS PowerPoint - Lesson 7: PowerPoint design template
 you can create your own powerpoint design template. starting with a white design, add elements such as the slide background, color scheme, size and style, size and position of each content accordingly ... then, record the file as a powerpoint template (powerpoint template).
you can create your own powerpoint design template. starting with a white design, add elements such as the slide background, color scheme, size and style, size and position of each content accordingly ... then, record the file as a powerpoint template (powerpoint template). - Macromedia Flash - Create great photo slideshows
 this article will show you how to create a simple photo slideshow, through which you can apply to introduce your favorite animal photos or even to create banners and photos for a website ... completely no need to use action script in lesson n
this article will show you how to create a simple photo slideshow, through which you can apply to introduce your favorite animal photos or even to create banners and photos for a website ... completely no need to use action script in lesson n - Slideshow design mistakes you need to avoid
 if you've never made a slideshow before, you'll probably be confused as to where to start. don't worry, you just need to avoid the basic slideshow design mistakes below.
if you've never made a slideshow before, you'll probably be confused as to where to start. don't worry, you just need to avoid the basic slideshow design mistakes below.










 Overview of the Access 2010 tutorial series
Overview of the Access 2010 tutorial series MS Access 2010 - Lesson 2: Introduction to objects in Access
MS Access 2010 - Lesson 2: Introduction to objects in Access How to edit PDF files online on LightPDF
How to edit PDF files online on LightPDF How to combine 2 columns Full name in Excel does not lose content
How to combine 2 columns Full name in Excel does not lose content How to turn on the outline of the outline on Google Docs
How to turn on the outline of the outline on Google Docs