How to Add a Header in Powerpoint
Method 1 of 3:
Using an Image or Text Box as a Slide Header
-
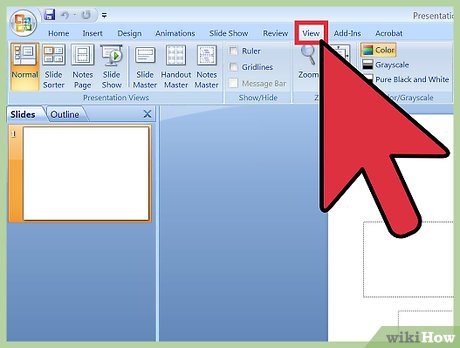 Click 'View,' then 'Slide Master.' You can add an image or string of text to the top of each slide by adding it to the Slide Master. The Slide Master contains all of the information that will repeat throughout the presentation, such as the background and default positioning of objects, and can be edited at any point during the creation of your presentation.
Click 'View,' then 'Slide Master.' You can add an image or string of text to the top of each slide by adding it to the Slide Master. The Slide Master contains all of the information that will repeat throughout the presentation, such as the background and default positioning of objects, and can be edited at any point during the creation of your presentation.- On a Mac, click 'View,' 'Master,' then 'Slide Master.'
-
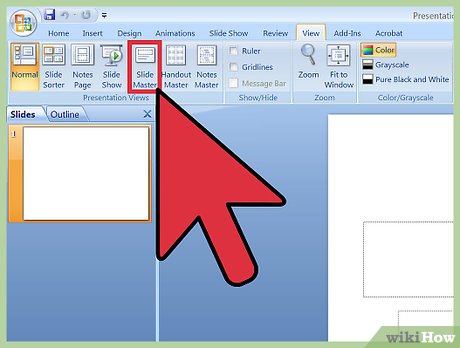 Click the first slide in the Slide Master view. To make sure your text or image heading appears at the top of each slide, you'll need to work with the first slide in the presentation.
Click the first slide in the Slide Master view. To make sure your text or image heading appears at the top of each slide, you'll need to work with the first slide in the presentation.- All changes made to this slide will effect all other slides in the presentation.
-
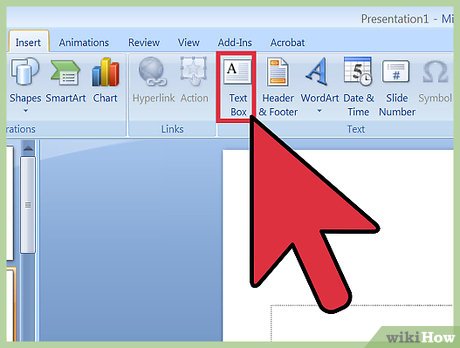 Insert a text box. To include a string of text at the top of every slide, click 'Insert,' then 'Text Box.' The cursor will turn into an arrow. Click and hold the mouse button while dragging the cursor to the left to create a box to type in. When you've reached an optimal size, let go of the mouse button, then type your header text.
Insert a text box. To include a string of text at the top of every slide, click 'Insert,' then 'Text Box.' The cursor will turn into an arrow. Click and hold the mouse button while dragging the cursor to the left to create a box to type in. When you've reached an optimal size, let go of the mouse button, then type your header text.- Select one of the alignment options (left, center, or right) from the 'Paragraph' area to align your text.
- To change the color or typeface, highlight what you've typed and choose a different option from the text formatting area in the toolbar above.
-
 Insert an image or logo. If you have an image you'd like to use as a header, click 'Insert,' then 'Picture.' Choose your image from the dialog box, then click 'Open' to insert it.
Insert an image or logo. If you have an image you'd like to use as a header, click 'Insert,' then 'Picture.' Choose your image from the dialog box, then click 'Open' to insert it.- To resize the new image without warping it, drag one of its four corners.
- To move the whole image, click inside the image and drag it.
-
 Insert Word Art. If you want to stylize some text with special effects, click 'Insert,' then 'Word Art.' Choose from one of the style options, then begin typing.
Insert Word Art. If you want to stylize some text with special effects, click 'Insert,' then 'Word Art.' Choose from one of the style options, then begin typing.- In some versions of PowerPoint for Mac, Word Art is inserted by clicking 'Insert,' 'Text,' then 'Word Art.'
- To fine-tune the text's appearance, highlight what you've typed and use 'Text Fill' to change the color, 'Text Outline' to change the border, and 'Text Effects' to add effects like shadows and beveling.
-
 Click 'Close Master View' to exit Slide Master mode. You'll be brought back to your PowerPoint presentation in normal editing mode.
Click 'Close Master View' to exit Slide Master mode. You'll be brought back to your PowerPoint presentation in normal editing mode.
Method 2 of 3:
Adding Headers to Handouts and Notes For Printing
-
 Click 'View', then either 'Notes Master' or 'Handouts Master.'[1] Headers will only appear on the printed handout or notes version of your presentation, not the slide show you present on a screen. Notes and Handouts headers are limited to text-only.
Click 'View', then either 'Notes Master' or 'Handouts Master.'[1] Headers will only appear on the printed handout or notes version of your presentation, not the slide show you present on a screen. Notes and Handouts headers are limited to text-only.- Choose 'Notes Master' if you'd like to view and print your presentation as a single slide-per-page situated above a lined area intended for note-taking.
- Choose 'Handout Master' if you intend to print the presentation as a series of slides (with no note-taking area) on a single page.
-
 Click 'Insert,' then 'Header & Footer.' You'll automatically be brought to the Notes and Handouts tab of the 'Header & Footer' screen.
Click 'Insert,' then 'Header & Footer.' You'll automatically be brought to the Notes and Handouts tab of the 'Header & Footer' screen. -
 Check 'Date and Time' and choose a time setting. Choose between 'Update automatically' and 'Fixed' as a display type. If you choose 'Fixed,' type the date in the blank.
Check 'Date and Time' and choose a time setting. Choose between 'Update automatically' and 'Fixed' as a display type. If you choose 'Fixed,' type the date in the blank. -
 Check 'Header,' then type your desired header text into the field. You can also choose to add a footer here (which will appear at the bottom of the notes page or handout) by checking 'Footer' and entering your desired information.
Check 'Header,' then type your desired header text into the field. You can also choose to add a footer here (which will appear at the bottom of the notes page or handout) by checking 'Footer' and entering your desired information. -
 Click 'Apply to All' to save your changes. This will add your header (and footer, if you added one) to every printed page. You can return at any time to modify your header settings.
Click 'Apply to All' to save your changes. This will add your header (and footer, if you added one) to every printed page. You can return at any time to modify your header settings. -
 Adjust the Header location. If you want to move the header to another place on the page, hold your mouse cursor over one of the lines surrounding it until a 4-way arrow cursor appears. Hold the mouse button down and drag the header to another location.
Adjust the Header location. If you want to move the header to another place on the page, hold your mouse cursor over one of the lines surrounding it until a 4-way arrow cursor appears. Hold the mouse button down and drag the header to another location.- Moving the header to another location on the Notes Master will not move it on the Handout Page—you'll have to switch to the Handout Master on the Views tab if you want to reposition the header that style of printout.
- Footers can also be moved this way.
-
 Click 'Close Master View.' This action will return you to the PowerPoint slides.
Click 'Close Master View.' This action will return you to the PowerPoint slides. -
 Print a handout or notes page. After pressing print on your PowerPoint presentation, find the 'Print What' area on the print dialog box. It's set to 'Slides' by default, but you can change this to either 'Handouts' or 'Notes Page.'
Print a handout or notes page. After pressing print on your PowerPoint presentation, find the 'Print What' area on the print dialog box. It's set to 'Slides' by default, but you can change this to either 'Handouts' or 'Notes Page.'- If you select 'Handouts,' you'll see options to change the amount of slides per page. The default is 6, but if you want people to be able to read the content on the page, you might want to go with 2 or 3.
- For the 'Notes Page,' each slide will print on its own page with a series of lines below for note-taking.
Method 3 of 3:
-
 Click 'Insert,' then 'Header & Footer.'[2] If you don't mind where the recurring text appears, one way to include a string of text on each slide is by using a footer. The text will appear at the bottom of each slide rather than the top.
Click 'Insert,' then 'Header & Footer.'[2] If you don't mind where the recurring text appears, one way to include a string of text on each slide is by using a footer. The text will appear at the bottom of each slide rather than the top.- In PowerPoint 2003 and earlier, click 'View,' then 'Header & Footer.'
- If you really needed a uniformly-centered header on the top of the page, try using an image or text box instead.
-
 Place a check in the box next to 'Date and Time.' If you want the date and time on each slide in your presentation to display as the current date and time, select this option.
Place a check in the box next to 'Date and Time.' If you want the date and time on each slide in your presentation to display as the current date and time, select this option. -
 Create a single date to be displayed on every slide. If you'd prefer the date on the slide remain the same no matter when you show the presentation, type the date into the box that says 'Fixed.'
Create a single date to be displayed on every slide. If you'd prefer the date on the slide remain the same no matter when you show the presentation, type the date into the box that says 'Fixed.' -
 Check 'Footer' and add your own text. If you want to standardize a bit of text other than the date, type your desired text into the box. The text you type here will appear on every slide.
Check 'Footer' and add your own text. If you want to standardize a bit of text other than the date, type your desired text into the box. The text you type here will appear on every slide. -
 Click "Apply to all" to propagate your changes. This will add a recurring footer at the bottom of every slide.
Click "Apply to all" to propagate your changes. This will add a recurring footer at the bottom of every slide. -
 Drag the footer to the top of the slide. If you want the footer to appear at the top of a slide (like a header), click the footer text until it is surrounded by a dotted box, then drag it to the top of the slide.
Drag the footer to the top of the slide. If you want the footer to appear at the top of a slide (like a header), click the footer text until it is surrounded by a dotted box, then drag it to the top of the slide.- This action will not propagate to the other slides in your presentation. You'll have to move the footer on each individual slide.
4.2 ★ | 6 Vote
You should read it
- MS PowerPoint - Lesson 5: Create a manual presentation slide
- How to Add a Header in Microsoft Word
- Microsoft Word: How to create page title (Header) and footer (Footer)
- Protect Header and Footer in Word
- Create header and footer in Excel
- Header fields in HTTP
- How to Hide a Slide in PowerPoint Presentation
- Create headers and footers (Header and Footer) when printing in PowerPoint
May be interested
- Summary of useful shortcuts in PowerPoint
 when you know and manipulate powerpoint with shortcuts, you will perform faster, slide shows easily compared to using manual manipulation.
when you know and manipulate powerpoint with shortcuts, you will perform faster, slide shows easily compared to using manual manipulation. - How to lock Header, Footer in Word
 to protect the header, footer in word, we can set up a secure password.
to protect the header, footer in word, we can set up a secure password. - How to delete Header and Footer in Word
 word header and footer are inserting content at the top and bottom of the page. so how to delete header and footer in word?
word header and footer are inserting content at the top and bottom of the page. so how to delete header and footer in word? - 50 alternative slideshow applications for PowerPoint
 microsoft powerpoint is famous for creating slide show presentations for presentations and ideas. however, if your computer is unable to install or cannot use powerpoint, you can use one of the powerpoint presentation applications to replace powerpoint in the following article of network administration.
microsoft powerpoint is famous for creating slide show presentations for presentations and ideas. however, if your computer is unable to install or cannot use powerpoint, you can use one of the powerpoint presentation applications to replace powerpoint in the following article of network administration. - How to insert underlined Header and Footer Excel
 after inserting header and footer in excel, we can add underline under header and footer to increase the professionalism and aesthetics of the content.
after inserting header and footer in excel, we can add underline under header and footer to increase the professionalism and aesthetics of the content. - Create Header and Footer for text page in Word
 introduce how to create a header and footer for a text page in word. to create borders for a text page in word 2013 there are 2 basic ways as follows: 1. create header, footer on all pages are the same. step 1: go to insert - header & footer - header -
introduce how to create a header and footer for a text page in word. to create borders for a text page in word 2013 there are 2 basic ways as follows: 1. create header, footer on all pages are the same. step 1: go to insert - header & footer - header - - Microsoft Word: How to create page title (Header) and footer (Footer)
 you are doing a thesis, a large exercise, a research topic, ... a text file has many pages, you want to create the content of the page title (header) or footer (footer) for the whole text file of me tipsmake.com will help you create and understand more details about the content creation toolbar.
you are doing a thesis, a large exercise, a research topic, ... a text file has many pages, you want to create the content of the page title (header) or footer (footer) for the whole text file of me tipsmake.com will help you create and understand more details about the content creation toolbar. - What is HTTP Security Header? How to use HTTP Security Header
 what is x-frame-options? do you know what http security header is? what do they mean in web programming? let's find out with tipsmake.com.com!
what is x-frame-options? do you know what http security header is? what do they mean in web programming? let's find out with tipsmake.com.com! - How to create Header and Footer in Word
 to increase the professionalism of creating text, the following tipsmake.com introduces you to how to create header and footer in word.
to increase the professionalism of creating text, the following tipsmake.com introduces you to how to create header and footer in word. - How to create different Header, Footer on Word
 to create different header and footer in word, users need to split word file into different sections. from there it is possible to present header and footer in different chapters.
to create different header and footer in word, users need to split word file into different sections. from there it is possible to present header and footer in different chapters.









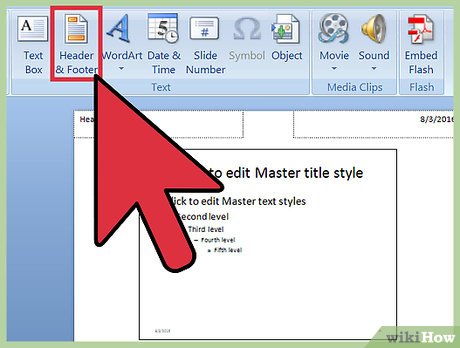















 How to Choose the Right Number of Slides for a Powerpoint Presentation
How to Choose the Right Number of Slides for a Powerpoint Presentation How to Change the Background on PowerPoint Slides
How to Change the Background on PowerPoint Slides How to Use Microsoft Office PowerPoint
How to Use Microsoft Office PowerPoint How to Cite Images in PowerPoint
How to Cite Images in PowerPoint How to Add Background Graphics to Powerpoint
How to Add Background Graphics to Powerpoint How to Create a PowerPoint Presentation
How to Create a PowerPoint Presentation