How to create crosswords with Powerpoint program
Questions and answers will turn up after you click on the questions and answers button.
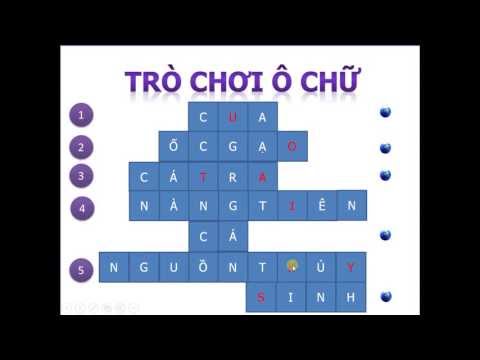
CREATE INTERFACE FOR GAMES
Step 1: Open up the Power point program and create a game title.
1.1 Select Insert → Textbox and create a textbox on the slide.
Step 2: Create a table to hold the answers to.
2.1 Select Insert → Table → select the number of rows and columns corresponding to the number of answers you give (each letter of the answer will be in one cell of the table). As an example we will create a table of 5 rows and 9 columns.
2.2 After the table has been created. You need to adjust the width to be equal, so that the cells in the table are square (ensure aesthetics).
2.3 You can adjust the color of the board, the border to suit your idea. Part shading to fill the background for your table and the pen color used to color the border of the board.
2.4 Finally, use the Eraser tool to erase unnecessary cells in the table.
Step 3: Create buttons for questions and answers.
3.1 Select Insert → Shapes → select the image you want to be the button. According to the example above I will create a button for the question is circle and the answer will be ellipse.
3.2 Insert text into the button by right clicking on the image → Edit text.
Step 4: Use the textbox tool to create answers and questions.The textbox section contains the answers you place on the table cell.Try to make the answer, you give each word to fit one cell of the table.
CREATE EFFECTS FOR GAMES
It can be said that creating effects for games is the most important step to making a crossword with Powerpoint. The idea is as follows:
- 1.When showing games.The game interface only displays as the result after performing step 3 to create a game interface.
- 2. Click any question button it will display the corresponding question content.Then you will press the answer button corresponding to that question, the answer of that question will be displayed in the crossword, at the same time the question will be hidden.
- 3. Continue with the following sentences for the rest of the game.
Based on the idea of making the game as above, you follow the steps below.
Step 1: You start from question 1 first.Click Textbox containing question 1. Select Animation → Add animation → More Entrance Effect
Step 2: Display the Add Entrance Effect dialog box.Select the type of object you want → OK.
Step 3: Select Trigger → On Click of → Flowchart: Connector 5 (the name of the button select question 1, may be different for the game you create.
Step 4: Next, the object answers.You choose Textbox containing the answer.Select Animation → Add animation → Add Entrance Effect .
Step 5: In the dialog box Add Entrance Effect, select the type of object appearance you want → OK.
Step 6: Go to Trigger → On Click of → Oval 8 (the name of the answer button 1, may be different for the game you create)
Step 7: Now you know the textbox contains question 1. Select Textbox containing question 1 → go to Animation → Add animation → More Exit Effect
Step 8: Select the type of Exit you like → OK.
Step 9: Select Trigger → Oval 8 (the name of the button showing the answer 1)
Step 10: In the Timing section, select the Start box With Previous.This helps the question will disappear at the same time when you press the answer appears
You do the same with the following questions.The final result after you do the effect with the question.
So you guys had a simple crossword game with Powerpoint.
Good luck!
You should read it
- Summary of useful shortcuts in PowerPoint
- 50 alternative slideshow applications for PowerPoint
- MS PowerPoint: Tips or making rich slide shows
- Beautiful free PowerPoint slides for teachers
- 4 effective PowerPoint slide templates for meetings
- How to include shapes in PowerPoint
- Instructions for creating charts on PowerPoint
- How to make PowerPoint for beginners
May be interested
- How to create GIF images in PowerPoint
 powerpoint features an easy way to create animations, without the need for other animation software.
powerpoint features an easy way to create animations, without the need for other animation software. - How to create a crossword game on PowerPoint
 creating powerpoint crossword will be different when we create basic slides.
creating powerpoint crossword will be different when we create basic slides. - How to create bullets in PowerPoint
 to create a bulleted order in powerpoint, we can use either the numbered or bullets numbering function in powerpoint.
to create a bulleted order in powerpoint, we can use either the numbered or bullets numbering function in powerpoint. - How to create PowePoint color schemes
 powerpoint has a set of slides for you to use or we can create color effects to apply to powerpoint slides.
powerpoint has a set of slides for you to use or we can create color effects to apply to powerpoint slides. - How to create a guessing game on PowerPoint
 powerpoint guessing game slides are made up of different pieces, accompanied by questions with different answers.
powerpoint guessing game slides are made up of different pieces, accompanied by questions with different answers. - How to create image borders in PowerPoint
 when we edit photos in powerpoint, we will have the option to add image borders. you can choose many different image border styles in powerpoint as you like.
when we edit photos in powerpoint, we will have the option to add image borders. you can choose many different image border styles in powerpoint as you like. - How to create Watermark on PowerPoint
 watermarks is not available on powerpoint, but you can use other tools to create watermarks.
watermarks is not available on powerpoint, but you can use other tools to create watermarks. - How to create PowerPoint slide frames
 when users add a frame to a powerpoint slide, the slide show will look better, attracting viewers.
when users add a frame to a powerpoint slide, the slide show will look better, attracting viewers. - MS PowerPoint 2007 - Lesson 3: Create a slideshow
 powerpoint includes all the features you need to create a professional presentation. when you create a powerpoint presentation, it is made up of a series of slides.
powerpoint includes all the features you need to create a professional presentation. when you create a powerpoint presentation, it is made up of a series of slides. - How to create PowerPoint photo album with effects
 creating a photo album with powerpoint effects is extremely simple, but users do not need the support of other software.
creating a photo album with powerpoint effects is extremely simple, but users do not need the support of other software.










 How to remove background color from text when copying from the website
How to remove background color from text when copying from the website Some tips in office informatics
Some tips in office informatics Summary of ways to delete blank lines in Excel 2007, 2010, 2013
Summary of ways to delete blank lines in Excel 2007, 2010, 2013 Instructions for displaying charts in powerpoint 2007
Instructions for displaying charts in powerpoint 2007 Common mistakes in using Excel functions
Common mistakes in using Excel functions How to insert pictures, format pictures in Word 2007
How to insert pictures, format pictures in Word 2007