How to Set Your Desktop Color on a Mac
Method 1 of 4:
Setting a Standard Desktop Color
-
 Click on the "Apple" menu on your Mac. Then, select "System Preferences...".
Click on the "Apple" menu on your Mac. Then, select "System Preferences...". -
 Click the "Desktop & Screen Saver" icon.
Click the "Desktop & Screen Saver" icon. -
 Click on the "Solid Colors" option on the left-hand menu. The right-hand pane of the window will show you a selection of preset colors.
Click on the "Solid Colors" option on the left-hand menu. The right-hand pane of the window will show you a selection of preset colors. -
 Choose from the preset colors. To change your desktop, simply click on the color you wish to set as your background. It should change instantly.
Choose from the preset colors. To change your desktop, simply click on the color you wish to set as your background. It should change instantly.
Method 2 of 4:
Setting a Custom Desktop Color
You can also set a custom desktop color if you do not like any of the preset ones.
-
 To choose a color of your own, click on "Custom Color...". Your Mac has a palette of millions of colors for you to choose from.
To choose a color of your own, click on "Custom Color...". Your Mac has a palette of millions of colors for you to choose from. -
 Hold your mouse button down and move the pointer over the color wheel. A preview of the color appears in the box at the top of the window. Let go of the mouse button and your desktop will change to your chosen color. You can do this as many times as you like, until you find the perfect color.
Hold your mouse button down and move the pointer over the color wheel. A preview of the color appears in the box at the top of the window. Let go of the mouse button and your desktop will change to your chosen color. You can do this as many times as you like, until you find the perfect color.
Method 3 of 4:
Choosing a Graphic or Photograph
If you don't like any of the solid colors, you can instead choose a graphic or image to decorate your desktop.
-
 Click a folder on the left side of the window. Each folder is labeled "Art", "Nature," "Plants," etc." and contains a set of high-resolution photos to choose from.
Click a folder on the left side of the window. Each folder is labeled "Art", "Nature," "Plants," etc." and contains a set of high-resolution photos to choose from.- In newer versions of OS X, there is only one folder, called "Desktop Pictures," with Apple-supplied desktop images.
-
 Set your background. As with solid colors, you can immediately set your desktop background by clicking on one of the choices.
Set your background. As with solid colors, you can immediately set your desktop background by clicking on one of the choices. -
 Choose your own photo. If you have photos imported into Apple's iPhoto application, you can also choose a photo straight from your iPhoto library from this menu.
Choose your own photo. If you have photos imported into Apple's iPhoto application, you can also choose a photo straight from your iPhoto library from this menu.
Method 4 of 4:
Using a Custom Photo
You can also decorate your desktop with a photo stored elsewhere on your computer.
-
 Click the "+" button in the bottom-left of the window to bring up a "Finder" window.
Click the "+" button in the bottom-left of the window to bring up a "Finder" window. -
 Browse to the desired image on your computer. Click to highlight it, and then click the "Choose" button.
Browse to the desired image on your computer. Click to highlight it, and then click the "Choose" button.
3.5 ★ | 2 Vote
You should read it
- Set background color in PowerPoint
- What is color space?
- Apply a built-in color scheme effect in PowerPoint
- How to Make Desktop Icons Bigger
- How to Change Your Desktop Background in Windows
- The terminology of color, wheel color and skill used to color
- The secret to choosing dyed hair color that matches skin color
- How to Calibrate the Colors on a Mac
May be interested
- What is color space?
 whenever you take a photo, the digital camera's sensor records information about colors from the outside world. what most people don't know is that you can choose how much color detail the camera will record.
whenever you take a photo, the digital camera's sensor records information about colors from the outside world. what most people don't know is that you can choose how much color detail the camera will record. - Each person's eye color is different from anyone else's, why is that?
 eye color is the color of the iris, the colored part around the pupil (the small black spot in the center of the eye). there is an interesting fact that each person has a unique eye color, similar to fingerprints.
eye color is the color of the iris, the colored part around the pupil (the small black spot in the center of the eye). there is an interesting fact that each person has a unique eye color, similar to fingerprints. - 4 apps that change hair color in photos on iPhone
 sometimes changing hair color makes a difference, but how to know which hair color is right for you. there are many applications on the app store that can help you try new colors before going to the beauty salon.
sometimes changing hair color makes a difference, but how to know which hair color is right for you. there are many applications on the app store that can help you try new colors before going to the beauty salon. - Tools to get colors online quickly
 there are many online tools to help you find palettes, or create your own color palettes. here are a few suggestions.
there are many online tools to help you find palettes, or create your own color palettes. here are a few suggestions. - The secret to choosing dyed hair color that matches skin color
 choosing the right hair color for your skin color is quite difficult. however, if you know which hair color is 'standard' for your skin tone, everything will be simple and effective.
choosing the right hair color for your skin color is quite difficult. however, if you know which hair color is 'standard' for your skin tone, everything will be simple and effective. - Color Impact: color scheme helps you
 there are times when you have difficulty choosing colors for your designs? with color impact, you will create extremely unique and impressive color palettes.
there are times when you have difficulty choosing colors for your designs? with color impact, you will create extremely unique and impressive color palettes. - Top 5 best desktops in 2020
 if you are looking for a home entertainment system or a high-end gaming system, then desktop is still the best choice.
if you are looking for a home entertainment system or a high-end gaming system, then desktop is still the best choice. - Color command in Windows
 the color command changes the foreground and background colors in the command prompt window for the current session. if used without parameters, the color command restores the default foreground and background colors of the command prompt window.
the color command changes the foreground and background colors in the command prompt window for the current session. if used without parameters, the color command restores the default foreground and background colors of the command prompt window. - How to color images in Photoshop
 on photoshop, there is a simple color filler and photo filler tool.
on photoshop, there is a simple color filler and photo filler tool. - How to use screen color filters in Windows 11
 similar to older versions of windows, windows 11 also includes built-in color filters, to help people with vision problems or color blindness have a comfortable, full experience. more complete.
similar to older versions of windows, windows 11 also includes built-in color filters, to help people with vision problems or color blindness have a comfortable, full experience. more complete.
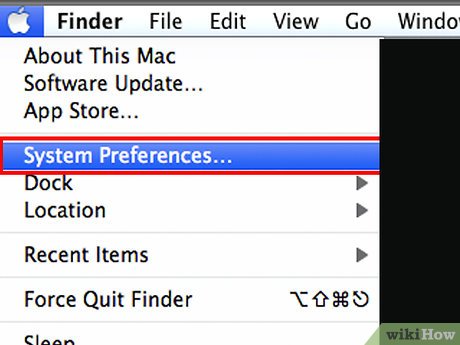
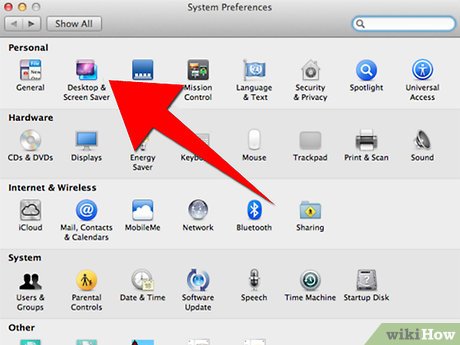
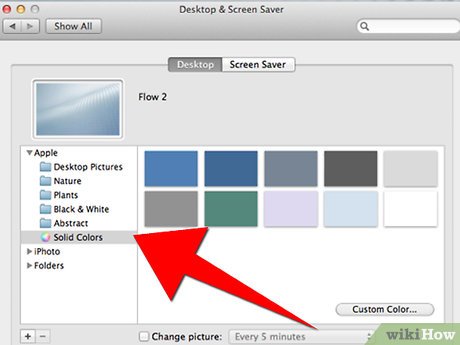
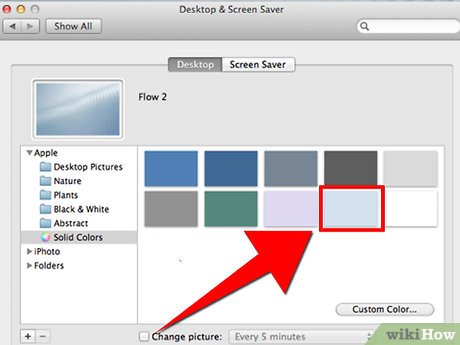











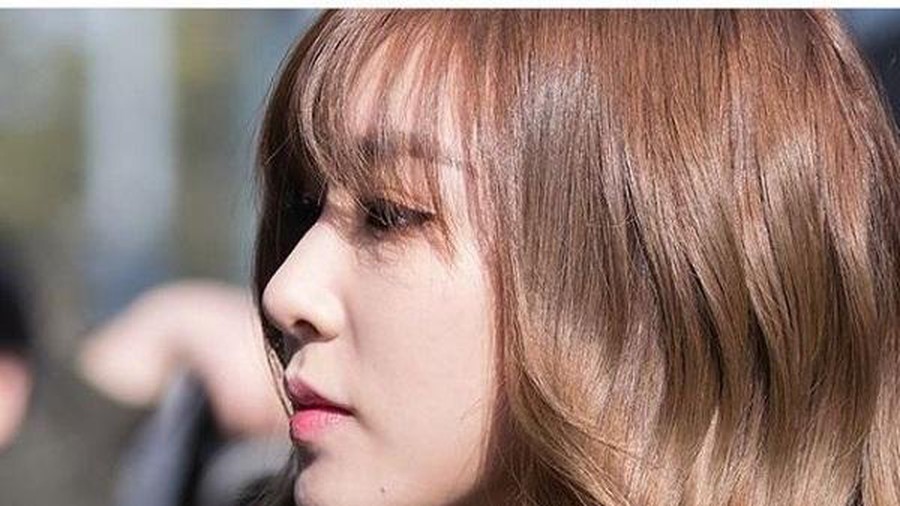





 How to Reinstall Mac OS X (Leopard and Earlier)
How to Reinstall Mac OS X (Leopard and Earlier) How to Clear the iCal Cache
How to Clear the iCal Cache How to Install Software from Unsigned Developers on a Mac
How to Install Software from Unsigned Developers on a Mac How to Open a Terminal Window in Mac
How to Open a Terminal Window in Mac How to Force Quit an Application on a Mac
How to Force Quit an Application on a Mac How to Resize Pictures (for Macs)
How to Resize Pictures (for Macs)