How to Position Graphics in Microsoft Publisher
Method 1 of 5:
Setting the Object Position With the Format Picture Dialog
-
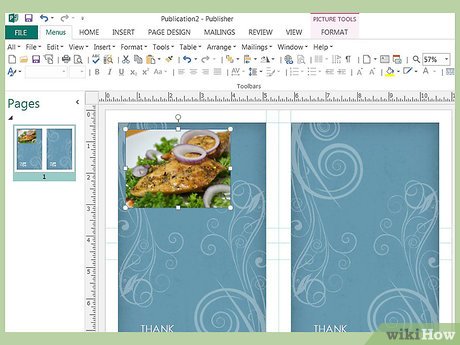 Understand the difference between inline and exact object positioning. Microsoft Publisher graphic images can be positioned either of 2 ways, inline or exact. The type of positioning you want depends on how you will use the graphic.
Understand the difference between inline and exact object positioning. Microsoft Publisher graphic images can be positioned either of 2 ways, inline or exact. The type of positioning you want depends on how you will use the graphic.- Inline graphics are treated as part of the text block they accompany and will move as you type, remove, or replace the text in that block. Inline graphics are best suited for charts, graphs, and example photographs and drawings that illustrate the points made in the text adjacent to them.
- Exact position graphics are placed in a specific location on the page and do not move unless you specifically move them somewhere else. They are suited for such things as byline photos at the top of the first page and attention-grabbing images at the top, center, or bottom of a page. Microsoft Publisher uses exact positioning as its default setting for any graphic image you add to a publication.
-
 Right-click the graphic you want to make an inline graphic. This displays a popup menu.
Right-click the graphic you want to make an inline graphic. This displays a popup menu. -
 Select "Format Picture" from the popup menu. This displays the "Format Picture" dialog, which displays a set of tabs at the top.
Select "Format Picture" from the popup menu. This displays the "Format Picture" dialog, which displays a set of tabs at the top. -
 Click the "Layout" tab.
Click the "Layout" tab. -
 Select the type of positioning from the "Object Position" dropdown list.
Select the type of positioning from the "Object Position" dropdown list.- Choose "Inline" to make the graphic an inline graphic.
- Choose "Exact" to make the graphic use exact positioning.
-
 Set the text alignment. The alignment options differ for inline and for exact position graphics, as described below.
Set the text alignment. The alignment options differ for inline and for exact position graphics, as described below.- The 3 radio button options under "Horizontal alignment" govern the position of an inline graphic relative to the adjacent text. Select "Left" to place the graphic to the left of the text, "Right" to place it to the right of the text, and "Move object with text" to let the graphic move when the text is edited.
- The 4 boxes under "Position on page" govern the position of an exact positioned graphic on the page. The "Horizontal" and "Vertical" spin boxes specify the numeric distance and the "From" dropdown after each spin box determines whether that distance is from the top left corner, center, or top right corner.
-
 Click "OK" to close the dialog box. The graphic is now of the type and in the position you specified.
Click "OK" to close the dialog box. The graphic is now of the type and in the position you specified.
Method 2 of 5:
Moving a Graphic With Your Mouse
-
 Select the graphic you wish to move. The graphic will be surrounded by white, sizing handle dots.
Select the graphic you wish to move. The graphic will be surrounded by white, sizing handle dots. -
 Move your cursor over any part of the graphic other than the sizing handles. Your cursor will change to a 4-headed arrow.
Move your cursor over any part of the graphic other than the sizing handles. Your cursor will change to a 4-headed arrow.- If your cursor passes over a sizing handle, it will instead change to a 2-headed arrow. If you continue to move your cursor toward the center of the picture without pressing your mouse button, it will change to a 4-headed arrow.
-
 Press and hold your left mouse button.
Press and hold your left mouse button. -
 Drag the graphic to where you want to place it in the publication.
Drag the graphic to where you want to place it in the publication. -
 Release the mouse button. Your graphic is now in its new position.
Release the mouse button. Your graphic is now in its new position.- This method produces the same results as using the "Position on page" options in the "Format Picture" dialog to position an exact position graphic. You'll find this method easier to use because you can see where the graphic is being positioned as you move it. You'll also use this method to position copies you make of a graphic in their desired locations.
- You can also move your cursor over the graphic without first selecting it. Your cursor will change to a 4-headed arrow; once you hold down your left mouse button, the graphic will be selected and you can then drag it to its new location
Method 3 of 5:
Resizing a Graphic
-
 Select the graphic you wish to resize. It will be surrounded by sizing handle dots.
Select the graphic you wish to resize. It will be surrounded by sizing handle dots. -
 Move your cursor over a sizing handle dot. Your cursor will change to a 2-headed arrow. If you place it over a sizing handle at the top or bottom, it will be a vertical arrow; if you place it over a sizing handle on either the left or right side, it will be a horizontal arrow; and if you place it over a corner handle, it will be a diagonal arrow.
Move your cursor over a sizing handle dot. Your cursor will change to a 2-headed arrow. If you place it over a sizing handle at the top or bottom, it will be a vertical arrow; if you place it over a sizing handle on either the left or right side, it will be a horizontal arrow; and if you place it over a corner handle, it will be a diagonal arrow. -
 Press and hold your left mouse button.
Press and hold your left mouse button. -
 Drag your mouse according to whether you want to enlarge or shrink the graphic. Drag your cursor toward the center of the graphic to make it smaller or away from the center to make the graphic larger.
Drag your mouse according to whether you want to enlarge or shrink the graphic. Drag your cursor toward the center of the graphic to make it smaller or away from the center to make the graphic larger. -
 Release the mouse button. Your graphic is now resized.
Release the mouse button. Your graphic is now resized.- Be aware that significantly resizing a graphic will change its resolution. Making a graphic twice as large will reduce its resolution by half, while making it half its size will double its resolution. Graphics for printed publications should have a resolution of 200 to 300 dpi, while graphics for the Internet should have a resolution of 72 to 96 dpi. For this reason, it is helpful to choose graphic images as close to the size you need in the beginning so that you have to resize them only slightly, if at all.
Method 4 of 5:
Rotating a Graphic
-
 Select the graphic you wish to rotate. It will be surrounded by sizing handle dots. Note the presence of a green dot above the sizing handles. This is the graphic's rotation handle.
Select the graphic you wish to rotate. It will be surrounded by sizing handle dots. Note the presence of a green dot above the sizing handles. This is the graphic's rotation handle. -
 Move your cursor over the rotation handle. The cursor will change to a circular arrow.
Move your cursor over the rotation handle. The cursor will change to a circular arrow. -
 Press and hold your left mouse button.
Press and hold your left mouse button. -
 Drag your mouse to rotate the graphic. Drag to the right to rotate the graphic clockwise or to the left to rotate the graphic counterclockwise.
Drag your mouse to rotate the graphic. Drag to the right to rotate the graphic clockwise or to the left to rotate the graphic counterclockwise. -
 Release the mouse button when your graphic is rotated sufficiently. Rotated graphics can be more visually appealing than graphics in their normal orientation and provide an illusion of movement without the distraction an animated graphic can produce.
Release the mouse button when your graphic is rotated sufficiently. Rotated graphics can be more visually appealing than graphics in their normal orientation and provide an illusion of movement without the distraction an animated graphic can produce.- You can also rotate a graphic in Microsoft Publisher 2003 and 2007 by selecting "Rotate" or "Flip" on the "Arrange" menu and then clicking "Free Rotate" after first selecting the graphic. This will put rotation handles on each corner, after which you move your cursor over one of the handles and drag the picture clockwise or counterclockwise. You can also rotate the selected graphic a set amount by choosing either "Rotate Left 90 Degrees" or "Rotate Right 90 Degrees."
- You can also rotate a graphic in Microsoft Publisher 2010 by using one of the options listed on the "Rotate" dropdown in the "Arrange" group on the "Home" menu ribbon. Select "Free Rotate" to put rotation handles on each corner, after which you move your cursor over one of the handles and drag the picture clockwise or counterclockwise. Select "Rotate Right 90 Degrees" or "Rotate Left 90 Degrees" to rotate the graphic clockwise or counterclockwise that amount. Select "More Rotation Options" to rotate the graphic by the number of degrees you set in the "Rotation" spin box on the "Size" page of the "Format Object" dialog.
Method 5 of 5:
Flipping a Graphic
-
 Select the graphic you wish to flip. It will be surrounded by sizing handle dots.
Select the graphic you wish to flip. It will be surrounded by sizing handle dots. -
 Decide whether to flip the graphic horizontally or vertically. You'll choose "Flip Horizontal" to flip the graphic side-over-side (around its vertical axis) or "Flip Vertical" to flip the graphic top to bottom (around its horizontal axis). Where these commands are located depends on your version of Publisher.
Decide whether to flip the graphic horizontally or vertically. You'll choose "Flip Horizontal" to flip the graphic side-over-side (around its vertical axis) or "Flip Vertical" to flip the graphic top to bottom (around its horizontal axis). Where these commands are located depends on your version of Publisher.- In Microsoft Publisher 2003 and 2007, select "Rotate and Flip" from the "Arrange" menu. Select "Flip Horizontal" or "Flip Vertical" from the "Rotate and Flip" submenu.
- In Microsoft Publisher 2010, select "Flip Horizontal" or "Flip Vertical" from the "Rotate" dropdown in the "Arrange" group on the "Home" menu ribbon.
- When flipping a graphic, consider any details that may be reversed when you flip it. Items such as reversed text or even the way clothing wraps around a man's or woman's body can make a flipped graphic look "wrong."
3.8 ★ | 4 Vote
You should read it
- Instructions to add watermark, rotate, flip photos with Picasa
- 4 software to rotate video in reverse, tilt 90, 180 degrees best
- PUBG Mobile lost the number 1 position on Google Play by this super simple game
- How to rotate videos on Android with Google Photos
- How to Flip Photos in Adobe Photoshop
- How to flip, rotate images on PowerPoint
- How to rotate text in Word
- How to rotate images backwards, horizontally on computers without software
May be interested
- How to Order Layers in Microsoft Publisher
 microsoft publisher treats each object in your publication as a table, a text box, an autoshape, a picture or piece of clip art as an independent layer. you can place these layers on top of each other for visual effect, and you can change...
microsoft publisher treats each object in your publication as a table, a text box, an autoshape, a picture or piece of clip art as an independent layer. you can place these layers on top of each other for visual effect, and you can change... - How to Set Margins in Microsoft Publisher
 microsoft publisher has 2 types of margin controls: page margins, which determine the amount of space between the edges of the page to the text and graphics on it, and text box margins, which determine the amount of space between the edges...
microsoft publisher has 2 types of margin controls: page margins, which determine the amount of space between the edges of the page to the text and graphics on it, and text box margins, which determine the amount of space between the edges... - How to Create a Mail Merge in Publisher
 the microsoft publisher mail merge feature can be used to send bulk email messages, such as e-newsletters, to multiple recipients in a contact list. in order to use the mail merge feature, you must create an address list in publisher. this...
the microsoft publisher mail merge feature can be used to send bulk email messages, such as e-newsletters, to multiple recipients in a contact list. in order to use the mail merge feature, you must create an address list in publisher. this... - How to Design a Calendar in Microsoft Publisher
 calendars are available commercially in a variety of sizes and designs. microsoft publisher lets you create your own calendar in one of a variety of designs, to which you can add your own pictures and text. you can incorporate pictures of...
calendars are available commercially in a variety of sizes and designs. microsoft publisher lets you create your own calendar in one of a variety of designs, to which you can add your own pictures and text. you can incorporate pictures of... - Location of element in CSS
 the position feature determines the positioning method for an element (static - static, relative - relative, fixed - fixed, absolute - absolute or sticky - fixed).
the position feature determines the positioning method for an element (static - static, relative - relative, fixed - fixed, absolute - absolute or sticky - fixed). - List of the best graphics cards according to the price segment
 if you want to upgrade or purchase a new graphics card regardless of graphics card tests, fps speed, power consumption figures or overclocking capabilities, but only about the budget, then the lesson this article will introduce you to the price-based graphics cards.
if you want to upgrade or purchase a new graphics card regardless of graphics card tests, fps speed, power consumption figures or overclocking capabilities, but only about the budget, then the lesson this article will introduce you to the price-based graphics cards. - Fix error 'This Publisher has been Blocked from Running Software on your Machine' on Windows 10
 error 'this publisher has been blocked from running software on your machine' is one of the most common errors when users install a new application on windows 10, 8.1 and 7. operating system after recovering this error and continuing to install the application, please refer to the following article of network administrator.
error 'this publisher has been blocked from running software on your machine' is one of the most common errors when users install a new application on windows 10, 8.1 and 7. operating system after recovering this error and continuing to install the application, please refer to the following article of network administrator. - How to lock the position of an object in Microsoft PowerPoint
 have you ever accidentally moved an item in your slide and then had to spend a lot of time moving it back into place?
have you ever accidentally moved an item in your slide and then had to spend a lot of time moving it back into place? - Use the Microsoft Word Replace feature to invert the words in the column
 the following article will show you how to use the microsoft word replace feature to reverse the position of the words in the column.
the following article will show you how to use the microsoft word replace feature to reverse the position of the words in the column. - How to set up PC game graphics settings quickly
 pc gamers must set a multitude of graphics options to balance performance with graphics quality. if you do not want to make manual adjustments, both nvidia and amd provide tools to help you do this.
pc gamers must set a multitude of graphics options to balance performance with graphics quality. if you do not want to make manual adjustments, both nvidia and amd provide tools to help you do this.




























 How to Crop Graphics in Microsoft Publisher
How to Crop Graphics in Microsoft Publisher How to Create an Invitation in Microsoft Publisher
How to Create an Invitation in Microsoft Publisher How to Use Rulers in Microsoft Publisher
How to Use Rulers in Microsoft Publisher How to Use OneNote 2013
How to Use OneNote 2013 How to Synchronize Shared Notebooks in Microsoft OneNote
How to Synchronize Shared Notebooks in Microsoft OneNote