How to Order Layers in Microsoft Publisher
Microsoft Publisher treats each object in your publication as a table, a text box, an AutoShape, a picture or piece of clip art as an independent layer. You can place these layers on top of each other for visual effect, and you can change...
Method 1 of 1:
Ordering Layers in Microsoft Publisher 2003, 2007 and 2010
-
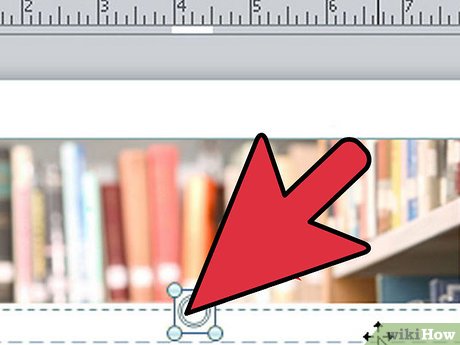 How to Order Layers in Microsoft Publisher Picture 1 Click on the object you want to move up or down in the stack. The selected object will be surrounded with a set of sizing handles.
How to Order Layers in Microsoft Publisher Picture 1 Click on the object you want to move up or down in the stack. The selected object will be surrounded with a set of sizing handles.- If you don't see the object you want to select immediately, click on any visible object and press either the TAB key or SHIFT and TAB together repeatedly until the object you want to reposition is selected.
- You can select more than 1 object to reposition by holding down the CTRL key and selecting each object you want to reposition. Release the CTRL key after you've selected the last object.
-
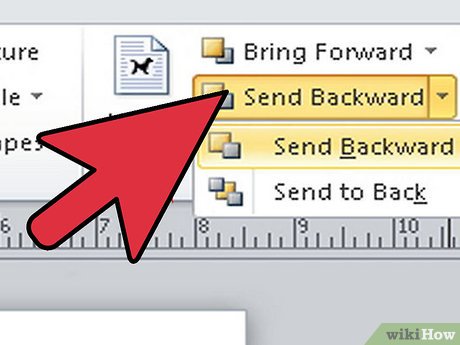 How to Order Layers in Microsoft Publisher Picture 2 Select "Order" from the "Arrange" menu/ribbon. The 4 layer positioning options are grouped here. Choose the option that moves the object where you want to move it in the stack of layers.
How to Order Layers in Microsoft Publisher Picture 2 Select "Order" from the "Arrange" menu/ribbon. The 4 layer positioning options are grouped here. Choose the option that moves the object where you want to move it in the stack of layers.- Click "Bring to Front" to bring the selected object to the front of the stack. If the objects are positioned so they overlap, this will place it on top of all the other objects.
- Click "Bring Forward" to bring the selected object in front of the object it was immediately behind (or beneath if the objects overlapped).
- Click "Send Backward" to move the selected object behind the object it was immediately in front of (or on top of if the objects overlapped).
- Click "Send to Back" to place the selected object at the back of the stack. If the objects are positioned so they overlap, this will place it under all the other objects.
3.9 ★ | 38 Vote
You should read it
- Object-oriented programming in PHP
- UFO object disappears through mysterious light cells in the sky of Russia
- Objects in JavaScript
- Basic operations on objects on slides in PowerPoint
- How to use Smart Objects in Adobe Photoshop
- Learn Class and Object in Python
- How to draw an object in GIMP
- How to Write Your First Program in Java
- How to Use Fontwork
- How to insert WordArt objects in Excel
- How to use Photoshop CS5 - Part 16: Delete any object from the image
- Math object in JavaScript






 How to Use Basic Microsoft Publisher
How to Use Basic Microsoft Publisher How to Download Microsoft Publisher
How to Download Microsoft Publisher How to convert Microsoft Publisher files (.pub) to PDF
How to convert Microsoft Publisher files (.pub) to PDF How to Crop Graphics in Microsoft Publisher
How to Crop Graphics in Microsoft Publisher How to Add a Photo to a Document Using Microsoft Publisher
How to Add a Photo to a Document Using Microsoft Publisher How to Create an Invitation in Microsoft Publisher
How to Create an Invitation in Microsoft Publisher