How to create a guest access shortcut for Chrome or Edge
If you frequently need to access Guest Mode on Chrome or Edge, you can create a corresponding shortcut on the screen for quick access when needed. How to do it is simple.
What is Guest Mode in Chrome and Edge?
Guest mode in Google Chrome and Microsoft Edge is essentially a 'guest account' created specifically for certain browsing sessions. When you use guest mode, the browser does not load your main profiles (these have browsing history, browser personalization options, etc.).
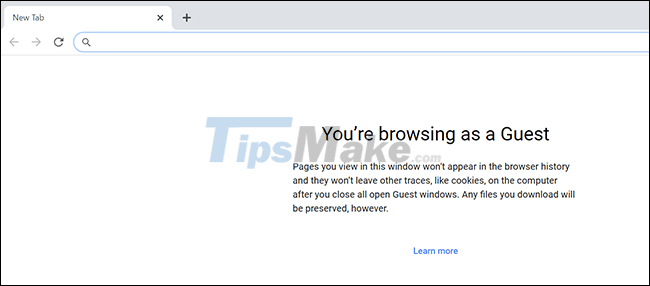
At the same time, when you leave this mode, all browsing activity that you have done in it will be completely erased, nothing will be saved. Even the list of files that you have downloaded while surfing the web in Guest Mode is also deleted, although the files themselves will still be retained on the system.
If your computer is often used by many other people (such as family members, colleagues .), creating a shortcut for them to use the browser in guest mode is a good solution, helping your browser. does not become a 'mess'.
Create a Guest Mode Shortcut for Chrome
Normally, you would click your profile icon in Chrome's toolbar and select 'Guest' to enter guest mode in Chrome. However, you can also create shortcuts for quick access right from the Windows desktop.
First, open the Start menu and search for the keyword 'Google Chrome'. Right click on the browser in the list of results returned and select 'Open file location'.

In the File Explorer window, right-click the 'Chrome' shortcut and select 'Open file location'. What we are looking for is the executable (chrome.exe) of Chrome.
Once you see the 'chrome.exe' file, right-click on it and choose Send to> Desktop (create shortcut).

Immediately, a new 'Chrome' shortcut will be created on the desktop, right click on it and select 'Properties'.

In the Properties window, you click on the 'Shortcut' tab. Place the mouse pointer at the end of the text in the 'Target' field and press the spacebar, and then type the following:
--guest

Hit 'Apply' and then 'OK' at the bottom to save the changes.
Your guest-mode Chrome access shortcut is now ready to use. Of course, you can also rename this shortcut if needed.

Create a Guest Mode Access Shortcut for Edge
Overall, the process of creating a guest mode shortcut for Edge is quite similar to Chrome.
To get started, open the Start menu and search for the keyword 'Microsoft Edge'. Right click on the browser in the returned results and select 'Open file location'.

You should now see Edge's icon in the File Explorer window. Right click on it and select "Open file location" again.
Once you find the file 'msedge.exe', right click on it and select Send to > Desktop (create shortcut). This will create a shortcut of Edge to the desktop.

Right click on the newly created Edge shortcut on the desktop and select 'Properties'.

Click the 'Shortcut' tab in the Properties window. Place your cursor after the last character in the 'Target' text field, press the spacebar, and then type:
--guest

Click 'Apply' and then 'OK'. That is all! Good luck.
You should read it
- How to enable and use Guest Mode on Chrome
- Enable guest browsing on Google Chrome and Chromebook
- How to set up Guest Mode on Android
- How to always open Chrome as a guest
- How to enable Guest Mode for the Google Assistant virtual assistant
- How to use the command to create a Guest account on Windows 10
- Why should you activate the Guest account on the computer?
- How to set up a guest network for the Router
May be interested
- Instructions on how to create a Guest account on a Mac
 when creating multiple accounts on a mac, users can secure the data, preventing your data from being looked at by others when using the same computer. however, creating a guest account on mac os x is not as simple and available as on windows. so how to do it?
when creating multiple accounts on a mac, users can secure the data, preventing your data from being looked at by others when using the same computer. however, creating a guest account on mac os x is not as simple and available as on windows. so how to do it? - Why should you activate the Guest account on the computer?
 guest accounts is available on all popular desktop operating systems today, from windows, mac, ubuntu to chrome os and all other distributions of linux. by default, guest accounts are not enabled on windows, so you need to enable it.
guest accounts is available on all popular desktop operating systems today, from windows, mac, ubuntu to chrome os and all other distributions of linux. by default, guest accounts are not enabled on windows, so you need to enable it. - How to always open Chrome as a guest
 when set to always open chrome as a guest, users do not need to open it manually.
when set to always open chrome as a guest, users do not need to open it manually. - How to create a 'guest' account on Windows 11
 sometimes you have to lend someone your computer, or share your windows device with others. at that time, creating and using a guest account is the optimal solution.
sometimes you have to lend someone your computer, or share your windows device with others. at that time, creating and using a guest account is the optimal solution. - New Edge is very similar to Chrome, so is there any reason to switch from Chrome to Edge?
 after years of listening to comments from users, microsoft decided to build a new edge version, which can both ensure the maintenance of the advantages and completely overcome all the downsides of the old version.
after years of listening to comments from users, microsoft decided to build a new edge version, which can both ensure the maintenance of the advantages and completely overcome all the downsides of the old version. - Share your wireless home network
 how to provide secure guest access to your wireless network for electronic devices such as mobile phones, tablets, game interfaces, ...
how to provide secure guest access to your wireless network for electronic devices such as mobile phones, tablets, game interfaces, ... - 3 ways to activate Guest account on Windows 8 / 8.1
 by default the guest account on windows is disabled, so you cannot log on to the computer through this account. however, it is recommended that you activate the guest account to access the computer in some cases such as forgetting the computer login password or forgetting the admin account password.
by default the guest account on windows is disabled, so you cannot log on to the computer through this account. however, it is recommended that you activate the guest account to access the computer in some cases such as forgetting the computer login password or forgetting the admin account password. - How to play game Hello Guest to overcome all challenges
 the horror game hello guest puts you in a confrontation with highly adaptable ai in situations that require stealth action and is filled with unique puzzles.
the horror game hello guest puts you in a confrontation with highly adaptable ai in situations that require stealth action and is filled with unique puzzles. - What is a shortcut? How to create a Shortcut on Windows
 what is a shortcut? how to create a shortcut on windows. when you first use the computer will have some unique terms that make you not know what it means? today, software tips will help you define what is shortcut? and will show you how
what is a shortcut? how to create a shortcut on windows. when you first use the computer will have some unique terms that make you not know what it means? today, software tips will help you define what is shortcut? and will show you how - Using Keyword Redirect opens the website via keywords
 keyword redirect helps users to quickly open web pages via the shortcut settings for that website.
keyword redirect helps users to quickly open web pages via the shortcut settings for that website.










 How to take screenshots in incognito tabs of Chrome and Firefox on Android
How to take screenshots in incognito tabs of Chrome and Firefox on Android 3 ways to restore Chrome's browsing history
3 ways to restore Chrome's browsing history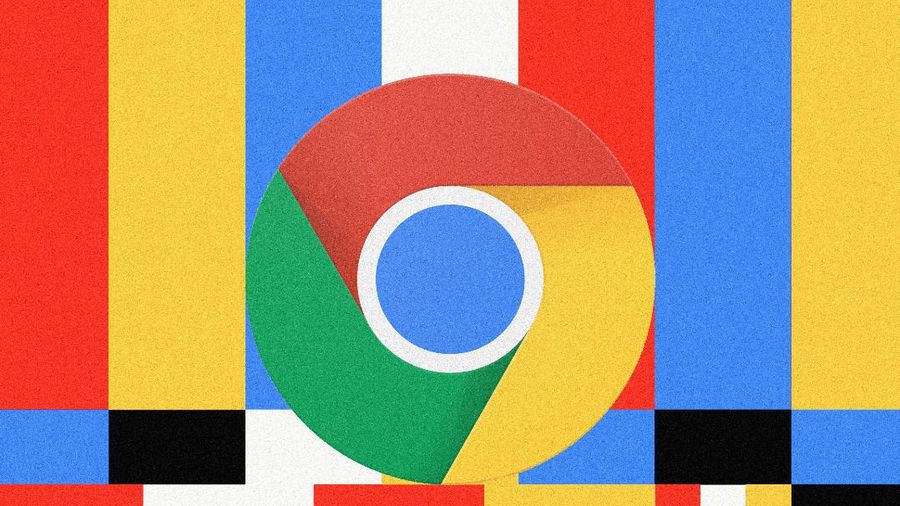 Warning: Google Chrome users need to update the software immediately
Warning: Google Chrome users need to update the software immediately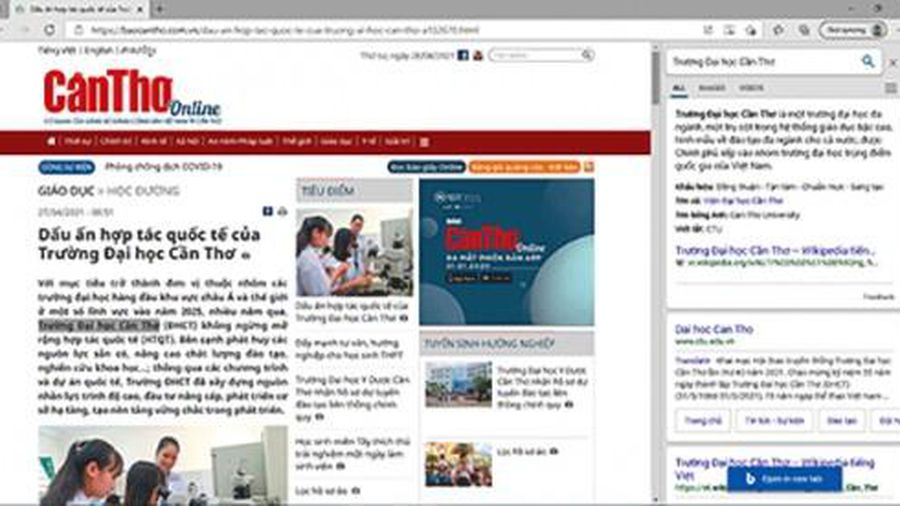 5 new features of Microsoft Edge
5 new features of Microsoft Edge How to enable Kids Mode in the Edge browser
How to enable Kids Mode in the Edge browser