3 ways to restore Chrome's browsing history
But okay, there are still 3 ways to help you recover Chrome's browsing history on your computer quickly.
1. Use Google Activity
Step 1: First you access to Google Activity and select the item View item.
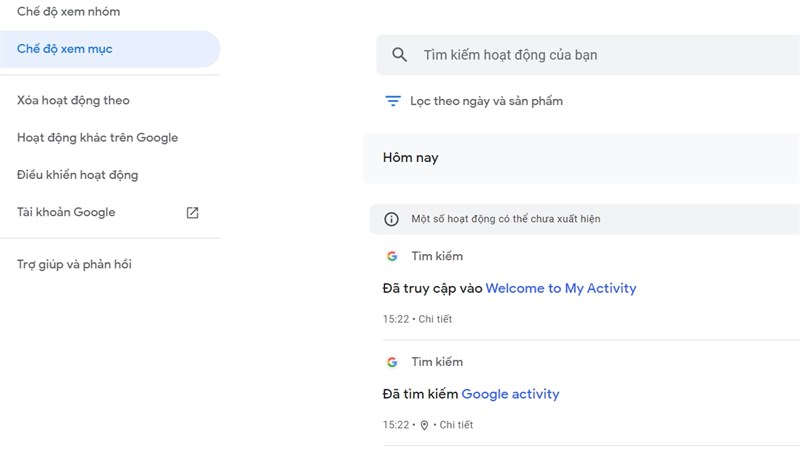
Step 2: You continue to choose the 3 dots as shown and other activities on Google.
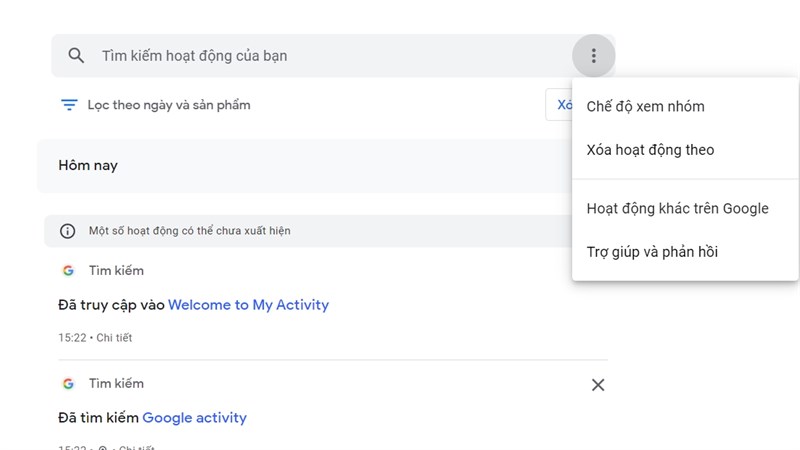
Step 3: There will be a pop-up window you drag down the Chrome history section to review your browsing history.
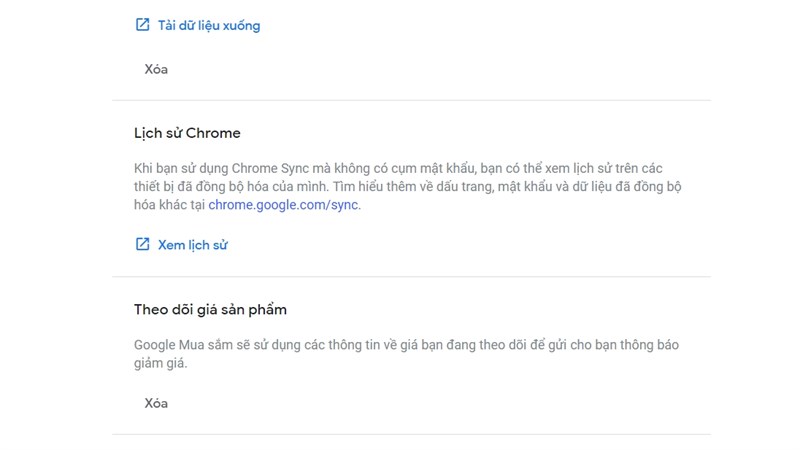
2. Take advantage of Chrome's Restore Point feature
A feature quite familiar to you using Windows right. However, unlike Windows, this feature of Chrome will be completely automated. To be able to use the feature you access the following path: C: Users * username * AppDataLocal.
Step 1: Right-click on the Google Folder and select Properties.
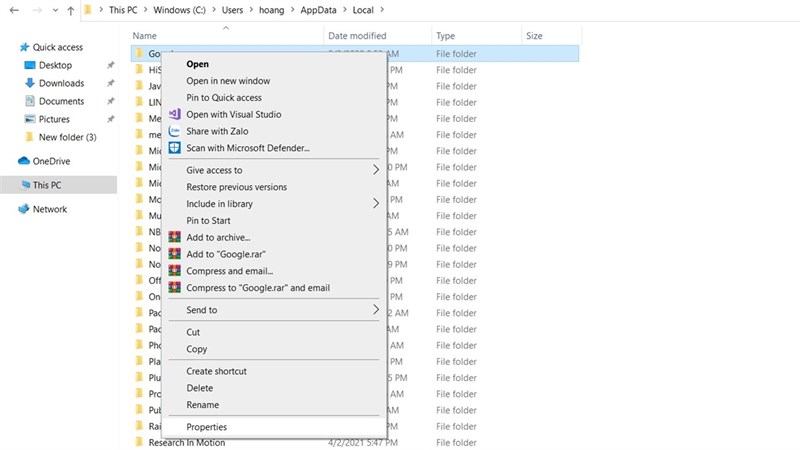
Step 2: Continue to choose the order: Previous Version> Restore with Restore.
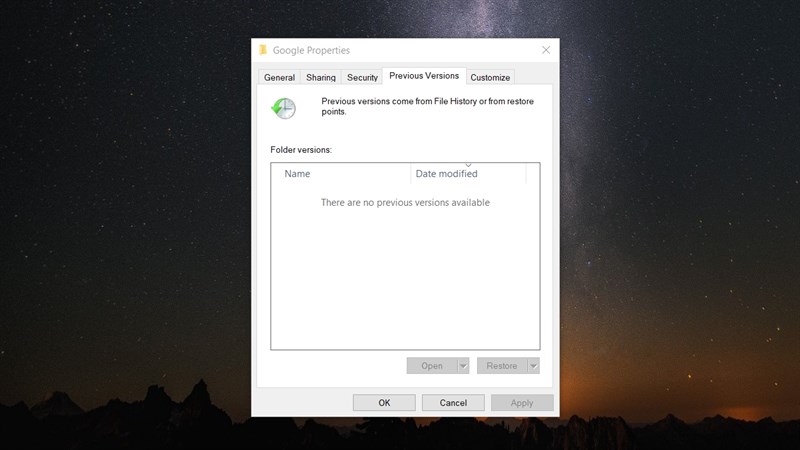
3. Using Windows DNS cache
This is an interesting feature of Windows when you access a website, any system will change the domain name to the iP of that website. So even if you delete your browsing history, the DNS cache will still keep it all.
Note:
- The computer has not been restarted or shut down.
- Your computer must have an internet connection.
Step 1: Use the Windows search bar and call Command Prompt.
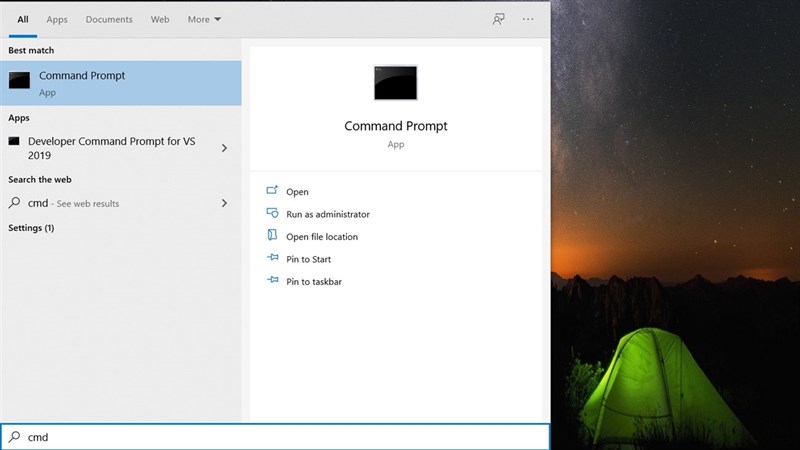
Step 2: Enter the command "ipconfig / displaydns" in cmd and press Enter.
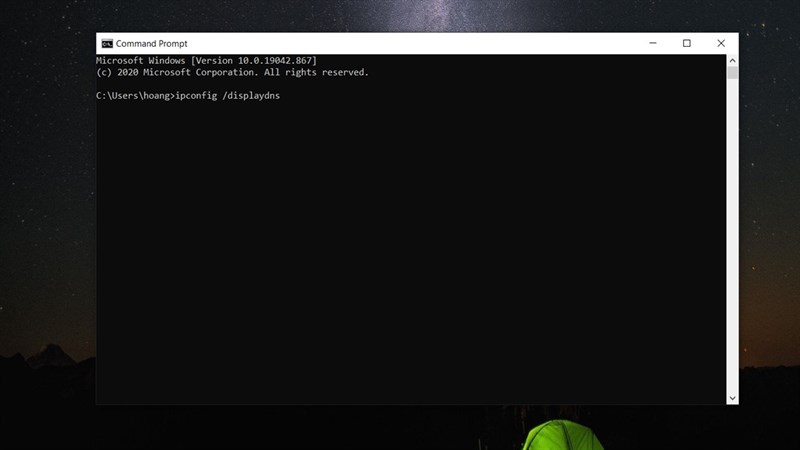
Step 3: Once completed, you will receive a list of the most recently visited websites.
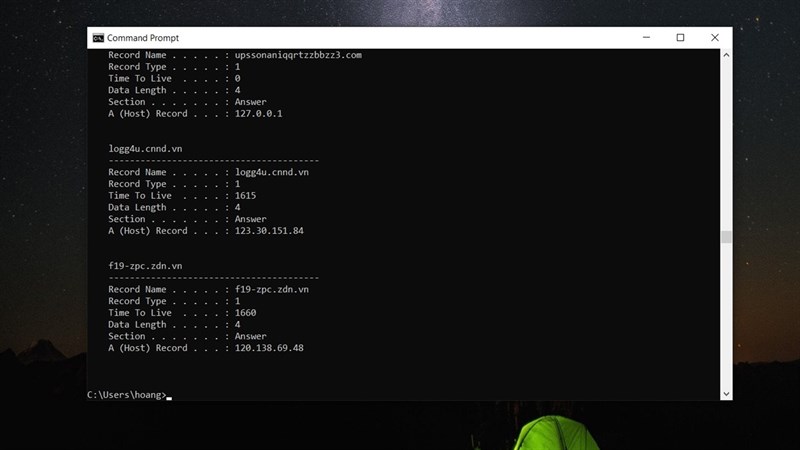
So I have given you simple ways to recover the browsing history of Chrome browser on your computer. Hope this article is useful to you. Good luck.
You should read it
- Chrome users must know these tricks
- Tips for Google Chrome users should know
- Enable guest browsing on Google Chrome and Chromebook
- Searching for browsing history has been deleted
- How to optimize RAM to use Chrome on a Laptop
- 3 Extensions that support managing browsing history in Chrome
- How to lock Google Chrome profile with a password
- 15 useful tips for using Chrome DevTools that you should know
May be interested
- Warning: Google Chrome users need to update the software immediately
 chrome users should install the recently released security update to prevent any possible attacks.
chrome users should install the recently released security update to prevent any possible attacks. - 5 new features of Microsoft Edge
 after switching to the chromium kernel (like the google chrome web browser), microsoft's edge web browser has continuously made notable improvements. with the latest version 90.0.818.46, the edge web browser brings you 5 new features that can help increase your productivity.
after switching to the chromium kernel (like the google chrome web browser), microsoft's edge web browser has continuously made notable improvements. with the latest version 90.0.818.46, the edge web browser brings you 5 new features that can help increase your productivity. - Microsoft Edge has added new PDF features to compete with Google Chrome
 so far, microsoft edge legacy is the best pdf reader for windows 10. chromium-based microsoft edge also comes with an excellent pdf viewer, but still lags behind legacy's version. however, microsoft is about to add new pdf features to edge, which could compete with google chrome.
so far, microsoft edge legacy is the best pdf reader for windows 10. chromium-based microsoft edge also comes with an excellent pdf viewer, but still lags behind legacy's version. however, microsoft is about to add new pdf features to edge, which could compete with google chrome. - How to enable Kids Mode in the Edge browser
 kids mode in the microsoft edge browser makes the internet safer for kids. here are the steps to enable and use child mode in edge browser.
kids mode in the microsoft edge browser makes the internet safer for kids. here are the steps to enable and use child mode in edge browser. - How to turn off Chromecast feature in Google Chrome
 streaming videos to a chromecast-enabled device is a relatively handy feature google has on chrome.
streaming videos to a chromecast-enabled device is a relatively handy feature google has on chrome. - How to earn and use virtual currency with Brave browser
 the creators of the privacy-focused brave browser created a cryptocurrency or virtual currency, called basic attention token or bat, that users can earn by watching ads and paying. for favorite websites.
the creators of the privacy-focused brave browser created a cryptocurrency or virtual currency, called basic attention token or bat, that users can earn by watching ads and paying. for favorite websites.
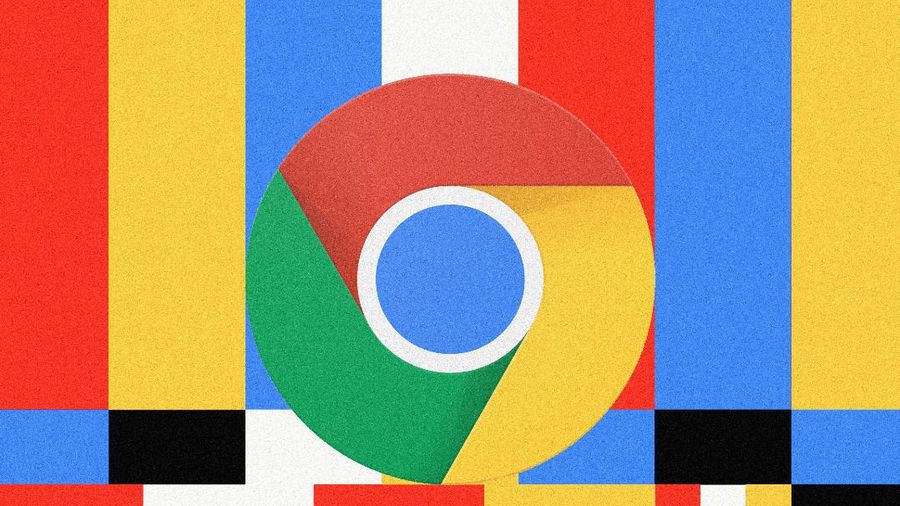
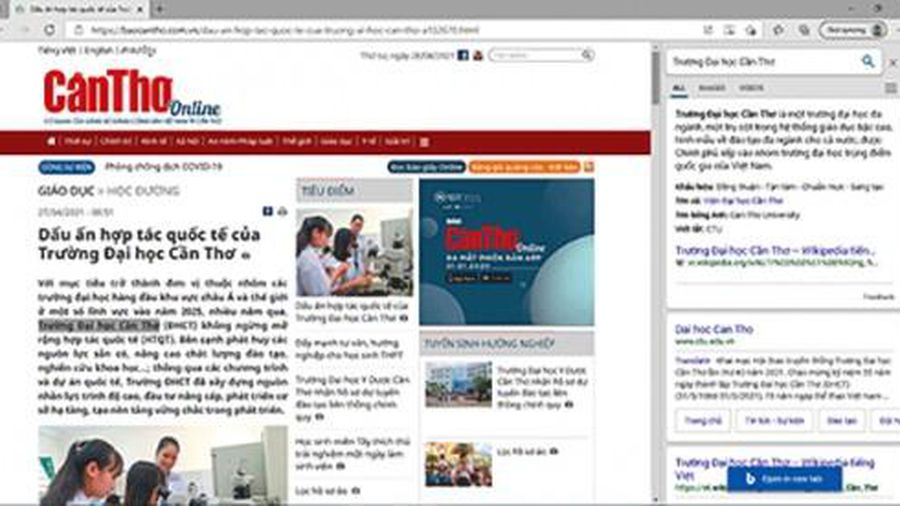




 How to Recover Deleted Browsing History on Windows
How to Recover Deleted Browsing History on Windows How to delete browsing history on iOS9
How to delete browsing history on iOS9 How to delete browsing history on Chrome and Firefox
How to delete browsing history on Chrome and Firefox How to export Chrome browsing history to HTML, CSV or TXT file
How to export Chrome browsing history to HTML, CSV or TXT file How to delete browsing history on Coc Coc?
How to delete browsing history on Coc Coc?