How to set up a guest network for the Router
WiFi routers not only have the basic feature of renaming WiFi, or resetting WiFi passwords, but also many other useful features for users to exploit them such as the Guest Access guest network feature. This feature will basically create virtual access points, often used for guests to play completely separate from personal WiFi networks, to secure private networks.
Besides, users can set the number of people to access this network or only access the Internet and can not do anything. The following article will show you how to set up Guest Access features on Linksys, D-Link, ASUS routers.
- Instructions for changing WiFi iGate VNPT password
- Instructions on how to change FPT WiFi password
- Instructions for changing Viettel WiFi modem password
- How to change the TP-Link wifi password?
1. How to set up guest network for Linksys router
Step 1:
First, install Linksys Connect software on your computer. Not all routuer devices are suitable for software so users need to check before downloading. You can access the link below to check.
https://www.linksys.com/us/support-article?articleNum=142381 Step 2:
After installation is complete, start the software from the main screen of Linksys Connect, we click on the Change button at Guest access .
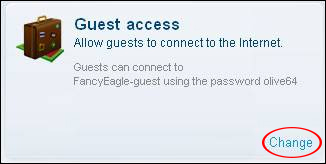
Step 3:
Display the Guest access settings interface, look below and check Yes at Allow guest access to enable the feature .

In the Guest network name section, the user enters the guest network name and then enters the access password for that guest network. Click the Change button to proceed with the change.
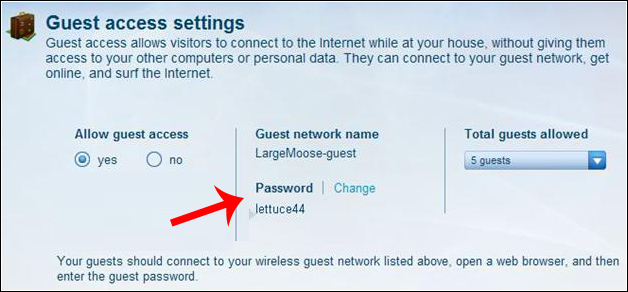
Password must have the number of characters from 4 - 32.
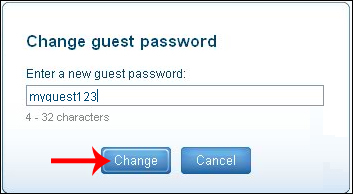
Step 4:
The number of visitors to this guest network can also be adjusted at Total guests allowed . Up to 10 people connect to the guest network. After adjusting for the client network, click Finish below to finish.

2. Set up client network for D-Link router
Step 1:
First you access the IP address 192.168.1.1 and then enter the username and admin password routuer. Once you have entered the user interface click Advanced above and then click on Guest Zone in the list on the left of the screen.
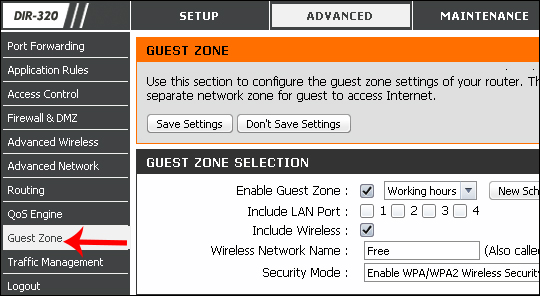
Step 2:
Next we click on the Guest Zone mode in the next interface. Next in the Name section, enter a name for the guest network you want to create. The Security Mode section click on the triangle icon to choose WPA-Personal security mode .

Step 3:
The Pre-Shared Key user input password for the guest network and then click Save Settings below to save.

3. How to create Guest Access for ASUS router
Step 1:
First, users also need to access the ASUS router management interface via the default access IP address of 192.168.1.1 with the default username and password of admin.
Next on the Guest Network interface, select Enable to start setting up the guest network for the computer.

Step 2:
In the next screen, you need to name the guest network at Network Name (SSID) .

Next, Open System click on WPA2-Personal to change the security method.

Step 3:
The coding section below we choose TKIP + AES.
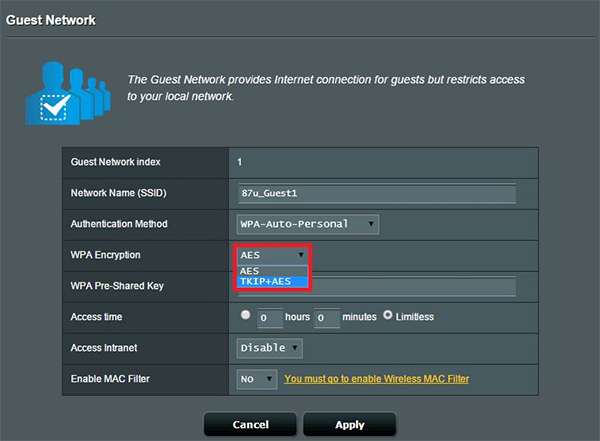
Next enter the password in the WPA Pre-Shared key line and click Apply to save it.
Besides the above basic settings for the guest network, we also have some other setup lines.
- Acesss Time: How long or unlimited the device access times are.
- Access Intranet: Enable or disable private network access.
- Enable MAC Filter: MAC address filtering feature allows devices to connect, so click No to ignore.

So you know how to set up guest networks for 3 routuer Linksys, D-Link and Asus. Older routers do not support this Guest mode, so users have to install open source firmware like DD-WRT to extend more functions to the router.
I wish you all success!
You should read it
- Instructions on how to create a Guest account on a Mac
- Share your wireless home network
- Why should you activate the Guest account on the computer?
- How to create a 'guest' account on Windows 11
- How to play game Hello Guest to overcome all challenges
- Enable guest browsing on Google Chrome and Chromebook
- How to create a guest access shortcut for Chrome or Edge
- 3 simple ways to activate Guest account on Windows 10
May be interested
- Alternative if you don't want to share your Wi-Fi password with guests
 giving them access to your main wireless network could give them complete, unrestricted access to all of your devices, which can be risky.
giving them access to your main wireless network could give them complete, unrestricted access to all of your devices, which can be risky. - How to protect personal data when lending to someone else?
 the article is all necessary to install the guest mode on the android device. on different android devices, the way to switch to guest mode may vary, but this feature is always available.
the article is all necessary to install the guest mode on the android device. on different android devices, the way to switch to guest mode may vary, but this feature is always available. - If your router is on this list, upgrade immediately!
 routers are vital components of network infrastructure that can last for decades. but if they get too old, hackers can exploit them to do bad things.
routers are vital components of network infrastructure that can last for decades. but if they get too old, hackers can exploit them to do bad things. - 5 tips to help make optimal use of Tomato on the Router
 in the following article, we will show you the 5 most useful tips for tomato, which help speed up your router and your work is done faster.
in the following article, we will show you the 5 most useful tips for tomato, which help speed up your router and your work is done faster. - Access the home router with admin rights
 although you do not need to connect to your router every day, but you need to solve problems across the network or make changes to your network, such as setting up port forwarding rules, configuring firmware updates, etc. ..
although you do not need to connect to your router every day, but you need to solve problems across the network or make changes to your network, such as setting up port forwarding rules, configuring firmware updates, etc. .. - How to set up Guest Mode on Android
 before giving your phone or tablet to others, you should turn on guest mode. this way you won't have to worry about them viewing your contacts, messages or photos.
before giving your phone or tablet to others, you should turn on guest mode. this way you won't have to worry about them viewing your contacts, messages or photos. - Build a wireless network with a broadband router - Part 1: Prepare hardware
 wireless networks can be set up at your home or office, from which you can share files, use printers and access the internet without having to run a jumbled network cable to network computers. .
wireless networks can be set up at your home or office, from which you can share files, use printers and access the internet without having to run a jumbled network cable to network computers. . - Why should you restart the router regularly?
 every time your internet connection has a problem, you often apply a divine method to unplug the router and wait a few minutes and then plug it back in, everything will be resolved, the network will work stably again. often. so have you ever wondered why restarting your router is so miraculous in this case?
every time your internet connection has a problem, you often apply a divine method to unplug the router and wait a few minutes and then plug it back in, everything will be resolved, the network will work stably again. often. so have you ever wondered why restarting your router is so miraculous in this case? - Building a wireless network with a broadband router - Part 2: Configuring the router and computers on the network
 the best way to set up a private network is to use a broadband router. this device will connect all computers in your network and also automatically share your broadband internet connection. in part 1 of this series, we have n & e
the best way to set up a private network is to use a broadband router. this device will connect all computers in your network and also automatically share your broadband internet connection. in part 1 of this series, we have n & e - Instructions on how to create a Guest account on a Mac
 when creating multiple accounts on a mac, users can secure the data, preventing your data from being looked at by others when using the same computer. however, creating a guest account on mac os x is not as simple and available as on windows. so how to do it?
when creating multiple accounts on a mac, users can secure the data, preventing your data from being looked at by others when using the same computer. however, creating a guest account on mac os x is not as simple and available as on windows. so how to do it?










 How to secure your VPN more secure?
How to secure your VPN more secure? Instructions for changing WiFi iGate VNPT password
Instructions for changing WiFi iGate VNPT password How to change WiFi DLink password for network operators
How to change WiFi DLink password for network operators Instructions for changing Viettel WiFi modem password
Instructions for changing Viettel WiFi modem password Instructions for changing Yes Telecom VNPT WiFi password
Instructions for changing Yes Telecom VNPT WiFi password How to change WiFi password modem HuaWei VNPT like?
How to change WiFi password modem HuaWei VNPT like?