How to create a 'guest' account on Windows 11
Guest account users will still have their own private space without accessing or influencing the device owner's personal content.
Unfortunately, creating a guest account in Windows 11 is not as easy as it was in previous versions. There are two ways we can solve this problem. Both methods will create a local account with no password that anyone can use. Find out below.
What is a 'Guest Account' in Windows 11?
Guest accounts feature on Windows in general has changed a lot over the years. Windows 7 and Windows 8 allow you to easily create a dedicated 'Guest' account. These accounts have limited access to the computer. For example, guest accounts will not be able to install software or change system settings.

Starting on Windows 10, Microsoft has hidden the guest account feature. Strictly speaking, Microsoft still retains the name "Guest" for the guest account, but basically users will not be able to create the same type of guest account as in Windows 7 and Windows 8.
Windows 11 is the same as Windows 10. The "real" guest account feature is not easily accessible. Instead, you'll create a local account that doesn't require a password. This account will still provide users with a productive space to interact, and without the limitations of Windows 7 and 8. Guest users can install software and adjust settings, but this will not affect affect your main profile (account).
Create a "guest" account on Windows 11 through the Settings app
First, open the Settings app on your Windows 11 device and navigate to Accounts > Family & Other Users.

In the 'Other Users' section, click 'Add Account'.

Windows will want you to sign in with a Microsoft account. Instead, click 'I don't have this person's sign-in information'.

Next, select 'Add a user without a Microsoft account'.

Now enter a name for the guest account. Leave the password fields blank and click 'Next'.
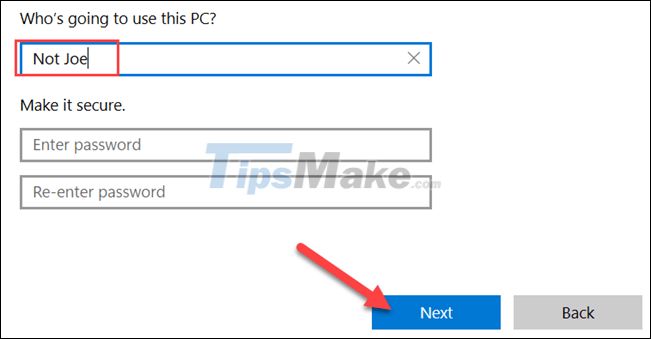
Done, this account will appear along with other existing accounts on the system. It will not ask for a password to log in and you can use it as a guest account.
Create guest account via command line
This method requires a little more technique but has fewer steps.
To get started, find the keyword 'Command Prompt' in the Start Menu and right-click to run it as administrator.

Type this command and press Enter:
net user Guest1 /add /active:yes
Note: You can replace "Guest1" with any other name, but "Guest" cannot be used.
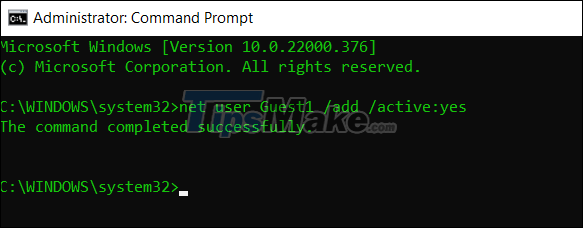
The system will show the message 'The command completed successfully', and you will see the newly created account listed in Settings > Accounts > Family & Other Users > Other Users.
It's not clear why Microsoft has removed the ability to create guest accounts like on older versions of Windows. Guest accounts actually have better limited features, but if you just want to let someone use your Windows 11 PC without affecting the data on it, here's the trick that can work!
You should read it
- Instructions on how to create a Guest account on a Mac
- 3 ways to activate Guest account on Windows 8 / 8.1
- Why should you activate the Guest account on the computer?
- Create a password for the Guest account on Windows XP
- How to Change a Guest Account to an Administrator in Windows
- How to set up a guest network for the Router
- How to turn off the Administrator account, Guest hidden in Windows 10
- How to create a guest access shortcut for Chrome or Edge
May be interested
- How to turn off the Administrator account, Guest hidden in Windows 10
 how to turn on and off the administrator guest account hidden in windows 10. on windows 10, the administrator account and guest account are hidden and show only the user account created when installing windows.
how to turn on and off the administrator guest account hidden in windows 10. on windows 10, the administrator account and guest account are hidden and show only the user account created when installing windows. - How to play game Hello Guest to overcome all challenges
 the horror game hello guest puts you in a confrontation with highly adaptable ai in situations that require stealth action and is filled with unique puzzles.
the horror game hello guest puts you in a confrontation with highly adaptable ai in situations that require stealth action and is filled with unique puzzles. - Enable guest browsing on Google Chrome and Chromebook
 a friend, or colleague, or visitor to where you are working and asks very politely to access the internet through your browser. you can say no, also very polite. or you can be very friendly by responding to their requests, via the private browsing session feature on google chrome.
a friend, or colleague, or visitor to where you are working and asks very politely to access the internet through your browser. you can say no, also very polite. or you can be very friendly by responding to their requests, via the private browsing session feature on google chrome. - How to protect personal data when lending to someone else?
 the article is all necessary to install the guest mode on the android device. on different android devices, the way to switch to guest mode may vary, but this feature is always available.
the article is all necessary to install the guest mode on the android device. on different android devices, the way to switch to guest mode may vary, but this feature is always available. - How to register for a Vk Free Fire account
 signing up for a vk free fire account and linking your account to the game will help you save what you have achieved during the game, different from guest mode.
signing up for a vk free fire account and linking your account to the game will help you save what you have achieved during the game, different from guest mode. - How to set up Guest Mode on Android
 before giving your phone or tablet to others, you should turn on guest mode. this way you won't have to worry about them viewing your contacts, messages or photos.
before giving your phone or tablet to others, you should turn on guest mode. this way you won't have to worry about them viewing your contacts, messages or photos. - 5 reasons to set up a guest network on the router
 one way to increase wifi security is to set up a guest network on the router. here are 5 reasons why a wireless guest network helps improve network security.
one way to increase wifi security is to set up a guest network on the router. here are 5 reasons why a wireless guest network helps improve network security. - Instructions for creating a Microsoft account for Windows Phone
 many of you buy windows phone devices in stores and store employees enter their microsoft accounts to set up your phone, but some time later, when the employee changes the account password microsoft, your phone suddenly asks you to enter a password to confirm your account and use it again, what do you have to do?
many of you buy windows phone devices in stores and store employees enter their microsoft accounts to set up your phone, but some time later, when the employee changes the account password microsoft, your phone suddenly asks you to enter a password to confirm your account and use it again, what do you have to do? - Steps on how to create a local user account in Windows 10
 a lot of people enjoy the privacy that a local user account provides and separate themselves from unnecessary online services offered by microsoft. if you're trying to stop using your online admin account, check out these 4 ways to set up a new local user account in windows 10.
a lot of people enjoy the privacy that a local user account provides and separate themselves from unnecessary online services offered by microsoft. if you're trying to stop using your online admin account, check out these 4 ways to set up a new local user account in windows 10. - How to create a local account while setting up Windows 10
 the option to create a local account has been hidden, not even available on windows 10 home while connected to the internet. this article will guide you how to create a local account while setting up windows 10.
the option to create a local account has been hidden, not even available on windows 10 home while connected to the internet. this article will guide you how to create a local account while setting up windows 10.










 Does Windows 11 have a 32-bit version?
Does Windows 11 have a 32-bit version? All users can run Android apps on Windows 11 next month
All users can run Android apps on Windows 11 next month Windows 11 22H2 update information was unexpectedly revealed in a leaked Insider script
Windows 11 22H2 update information was unexpectedly revealed in a leaked Insider script How to activate and experience the new interface of Notepad in Windows 11
How to activate and experience the new interface of Notepad in Windows 11 How to switch left to right mouse on Windows 11
How to switch left to right mouse on Windows 11 Preparing for a new Task Manager on Windows 11
Preparing for a new Task Manager on Windows 11