How to enable and use Guest Mode on Chrome
When you have to share a computer with many people, the Guest Mode on Google Chrome will be a great choice because they will automatically delete your browsing history, Cache, Cookies, . every time you exit. . This is a useful feature, and Google has worked on adding them to every different Google Chrome platform. In this article, Tipsmake will show you how to enable and use Guest Mode on Chrome.
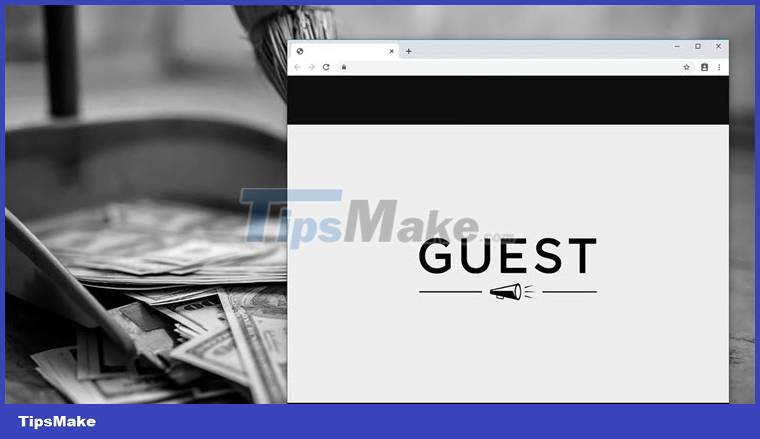
I. How to activate Guest Mode and use it on Google Chrome
First, you need to update Google Chrome to the latest version. You can download the latest version at the Google Chrome homepage and install it.
Step 1: you proceed to open Google Chrome normally, then you select Personal (1) and select Settings (2) .
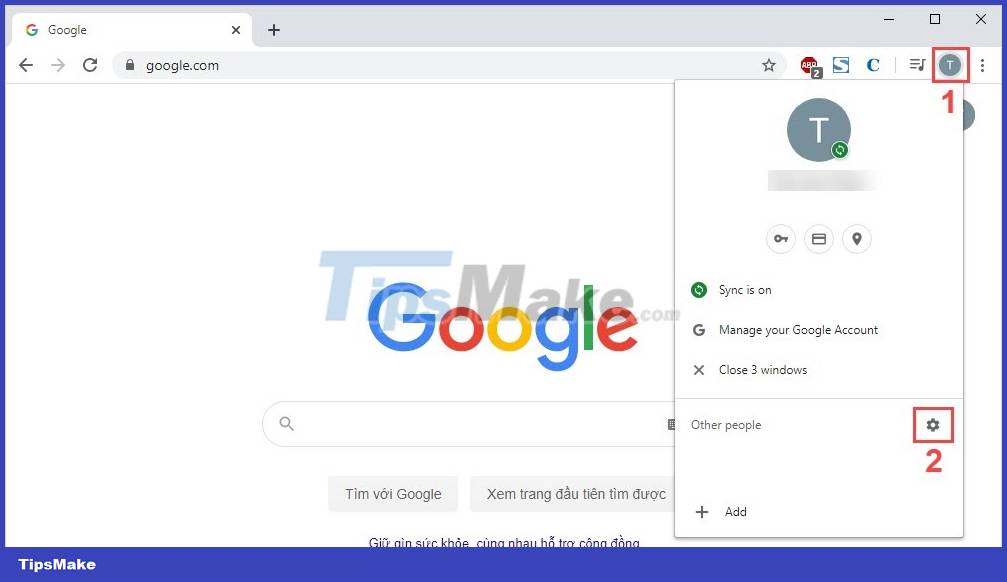
Step 2: When the window to set up accounts used on Google Chrome appears, select Browse as Guest .

Step 3: A new window will appear with Profile as Guest and you have activated guest mode on Google Chrome done.

Now you can browse the Web with Guest Mode, your data will be completely erased every time you exit the browser.
Step 4: To exit Guest Mode, you can turn it off as usual through the X or select Options -> Exit .

The benefits of Guest Mode Google Chrome.
- Do not save Web browsing data including: History, Cache, Cookies.
- Each time you use guest mode, your main Google Chrome will not be affected, the data from the main account will not sync to the guest account.
II. How to set up Google Chrome to always open with guest mode
If you often lend a computer, setting Guest Mode on Google Chrome as the default mode is essential to avoid affecting personal data.
Step 1: First, right-click on Google Chrome and select Properties .

Step 2: Then, select the Shortcut tab and navigate to the Target section. Here, you proceed to add the following command to the last part of the command.
| --guest |
Note: Before ' –guest' you must have a space (space) .
For example:
| Google Chrome Normal mode | "C:Program Files (x86)GoogleChromeApplicationchrome.exe" |
| Google Chrome Guest Mode | "C:Program Files (x86)GoogleChromeApplicationchrome.exe" --guest |
Once done, click Apply -> OK to save.

Thus, from now on when clicking on Google Chrome, by default they will open a guest account instead of your main account.

To cancel always opening Google Chrome with Guest Mode, repeat the above steps and delete the ' –guest' code and you're done.
In this article, Tipsmake showed you how to enable and use Guest Mode on Google Chrome. Good luck!
You should read it
- How to create a guest access shortcut for Chrome or Edge
- How to always open Chrome as a guest
- Google Chrome released Chrome 15 beta
- Google brought Chrome OS into Windows 8
- Google Chrome is now 23% faster, have you tried it?
- How to activate and use the new 'Reader Mode' feature, which is hidden on Google Chrome
- Google Chrome temporarily prevents sideload of extensions
- Google Chrome 78 officially launches, Dark Mode is the default for all websites
May be interested
- 3 simple ways to activate Guest account on Windows 10
 when the guest account is activated, users will not be able to install the software, change the system configuration and even not be able to set a password for this account.
when the guest account is activated, users will not be able to install the software, change the system configuration and even not be able to set a password for this account. - How to enable experimental Windows 11 Mode on Google Chrome
 with the latest release, google has added a few experimental new features to the popular browser for windows. chrome 96 now has a windows 11 mode that lets you use a windows 11-style menu where possible.
with the latest release, google has added a few experimental new features to the popular browser for windows. chrome 96 now has a windows 11 mode that lets you use a windows 11-style menu where possible. - How to use newspaper reading mode in the browser
 outline is a service that allows users to read newspapers on the browser in different ways, including through websites or browser utilities.
outline is a service that allows users to read newspapers on the browser in different ways, including through websites or browser utilities. - 3 ways to activate Guest account on Windows 8 / 8.1
 by default the guest account on windows is disabled, so you cannot log on to the computer through this account. however, it is recommended that you activate the guest account to access the computer in some cases such as forgetting the computer login password or forgetting the admin account password.
by default the guest account on windows is disabled, so you cannot log on to the computer through this account. however, it is recommended that you activate the guest account to access the computer in some cases such as forgetting the computer login password or forgetting the admin account password. - How to play game Hello Guest to overcome all challenges
 the horror game hello guest puts you in a confrontation with highly adaptable ai in situations that require stealth action and is filled with unique puzzles.
the horror game hello guest puts you in a confrontation with highly adaptable ai in situations that require stealth action and is filled with unique puzzles. - How to use the command to create a Guest account on Windows 10
 if you are facing the problem of sharing a computer or you lend your computer to someone else to use, they can access to view personal data, saved passwords in the browser ... or even lice are interfering with system settings.
if you are facing the problem of sharing a computer or you lend your computer to someone else to use, they can access to view personal data, saved passwords in the browser ... or even lice are interfering with system settings. - How to set up a guest network for the Router
 guest access on the router is understood as a guest network, completely separate from the personal wireless network.
guest access on the router is understood as a guest network, completely separate from the personal wireless network. - How to add, turn on the Dark Mode night mode for Chrome browser, Coc Coc, FireFox
 the dark mode feature helps us minimize eyestrain when surfing the web during the night. if you have not found the way to enable dark mode on chrome, coc coc, firefox web browsers, please follow the instructions in the article below.
the dark mode feature helps us minimize eyestrain when surfing the web during the night. if you have not found the way to enable dark mode on chrome, coc coc, firefox web browsers, please follow the instructions in the article below. - How to enable Dark Mode in Ubuntu 20.04 LTS
 if you have ever used dark mode on a mobile phone, then you will be surprised to learn that it is also available on linux computers. in this tutorial, tipsmake.com will show you how to enable dark mode on a full ubuntu linux system.
if you have ever used dark mode on a mobile phone, then you will be surprised to learn that it is also available on linux computers. in this tutorial, tipsmake.com will show you how to enable dark mode on a full ubuntu linux system. - Instructions to enable automatic Picture-in-Picture on Chrome
 chrome now allows you to enable picture-in-picture automatically, switching videos to separate mode on the browser. here are instructions to enable picture-in-picture automatically on chrome.
chrome now allows you to enable picture-in-picture automatically, switching videos to separate mode on the browser. here are instructions to enable picture-in-picture automatically on chrome.










 The latest ways to fix faulty Google Chrome 2022
The latest ways to fix faulty Google Chrome 2022 Latest Steps To Turn Off YouTube Ads
Latest Steps To Turn Off YouTube Ads How to Change Latest Google Chrome Browser Wallpaper
How to Change Latest Google Chrome Browser Wallpaper Learn about Google Chrome Journeys - A whole new browsing history management experience
Learn about Google Chrome Journeys - A whole new browsing history management experience Google Chrome has a new logo after 8 years
Google Chrome has a new logo after 8 years Text prediction coming to Microsoft Edge
Text prediction coming to Microsoft Edge