How to Set Default Paper Size on Mac
If you frequently print to different paper sizes on your Mac, you may find it annoying how often the system chooses the wrong paper size that you don't want to use. Fortunately, setting the default paper size for all printers connected to your Mac is an incredibly simple process. Here's how to do it.
Set the default print size on Mac
To get started, click the Apple icon in the upper-left corner of the screen and select 'System Preferences' in the drop-down menu.

On the System Preferences window that appears, click 'Printers & Scanners'.

On the Printers & Scanners settings page, look to the bottom of the window. Find the option labeled 'Default Paper Size' and click the drop-down menu next to it.

In the Default Paper Size menu that appears, click to select the paper size you want to use as the default. This setting will be applied synchronously to all the printers installed on your Mac.
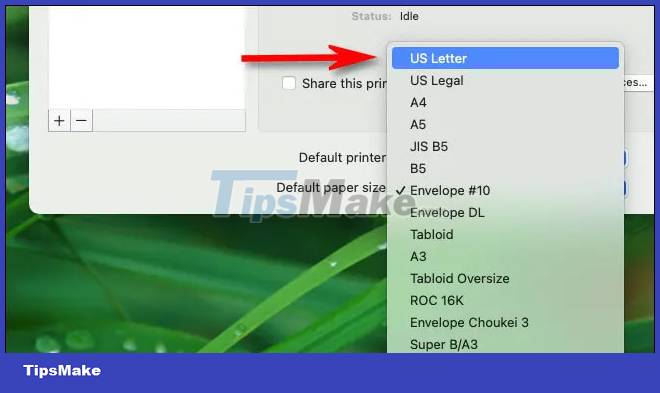
Close System Preferences and from now on, the paper size you choose will be set as the default for all printing processes on the system.
Hope you are succesful.
You should read it
- How to delete a folder in Microsoft Outlook
- How to create a folder in Outlook 2013 by creating a rule
- How to create a folder in Outlook 2016 using the rule
- Move daily email to a folder in Outlook
- How to change the startup directory on Outlook 2016
- What is the Windows.old folder and how do you delete it?
- How to change the default email storage folder in Outlook desktop
- Create a Rule to move and store email to another folder in Outlook
May be interested
- What is the size of A9 paper? How to select and print A9 paper in Word
 a9 paper size is the most commonly used paper size. follow the article for more information about a9 paper size as well as how to choose to print a9 in word!
a9 paper size is the most commonly used paper size. follow the article for more information about a9 paper size as well as how to choose to print a9 in word! - Learn Paper Sizes A0, A1, A2, A3, A4, A5
 this article will provide detailed information about a0, a1, a2, a3, a4, a5... paper sizes in printing and the most detailed paper size standards. let's see!
this article will provide detailed information about a0, a1, a2, a3, a4, a5... paper sizes in printing and the most detailed paper size standards. let's see! - What is the size of A1 paper? How to select, print A1 in AutoCad
 the following article will tell you what is the a1 paper size? how to select and print a1 in autocad. click to watch now!
the following article will tell you what is the a1 paper size? how to select and print a1 in autocad. click to watch now! - Paper size in Photoshop
 paper size in photoshop. to get the most suitable design, you need to know the size of the paper sizes as well as convert them to pixel. the use of different sizes will meet different image usage needs.
paper size in photoshop. to get the most suitable design, you need to know the size of the paper sizes as well as convert them to pixel. the use of different sizes will meet different image usage needs. - Excel doesn't have A3 size, what to do? [Super fast fix]
![Excel doesn't have A3 size, what to do? [Super fast fix]](https://tipsmake.com/img/no-image-80-80.png) excel does not have a3 size so you cannot print documents in this paper size? tipsmake will quickly help you find out why.
excel does not have a3 size so you cannot print documents in this paper size? tipsmake will quickly help you find out why. - How to print A5 size paper in Word
 how to print a5 size paper in word. print a5 size in word is different from a4 size printing. sometimes in office work you will need to print the a5, not the usual a4 size, to know how to print a5, follow the following article by thuthuat
how to print a5 size paper in word. print a5 size in word is different from a4 size printing. sometimes in office work you will need to print the a5, not the usual a4 size, to know how to print a5, follow the following article by thuthuat - Instructions on how to align beautiful margins for A4 paper size in Word
 instructions on how to align beautiful margins for a4 paper size in word. the alignment rule in the administrative document (a4 size paper) is issued by the ministry of the interior, so the documents are required to follow this standard. so you need to understand this standard before drafting 1
instructions on how to align beautiful margins for a4 paper size in word. the alignment rule in the administrative document (a4 size paper) is issued by the ministry of the interior, so the documents are required to follow this standard. so you need to understand this standard before drafting 1 - How to choose a paper size in Word 2019
 you printed a word 2019 document to paper, but when checked, the size is not as good, even though you previously aligned? if you are using the latest office suite.
you printed a word 2019 document to paper, but when checked, the size is not as good, even though you previously aligned? if you are using the latest office suite. - How to create a new file in A3 or A4 paper sizes in Photoshop
 how to create a new file in a3 or a4 paper sizes in photoshop. when using photoshop to print and edit photos, we care about the size of a3 and a4 paper when printing in the most standard and beautiful way. invite you to learn about how to create files in paper size.
how to create a new file in a3 or a4 paper sizes in photoshop. when using photoshop to print and edit photos, we care about the size of a3 and a4 paper when printing in the most standard and beautiful way. invite you to learn about how to create files in paper size. - Surprise with a paper engine that still works well
 you will have to roll your eyes in shock when you see these engines run and know that they are made entirely of paper.
you will have to roll your eyes in shock when you see these engines run and know that they are made entirely of paper.




![Excel doesn't have A3 size, what to do? [Super fast fix]](https://tipsmake.com/data8/thumbs_80x80/excel-doesnt-have-a3-size-what-to-do-[super-fast-fix]_thumbs_80x80_XGXSvPTzd.jpg)





 How to set the scroll bar to always show on macOS
How to set the scroll bar to always show on macOS How to Upgrade RAM on MacBook Pro 2019
How to Upgrade RAM on MacBook Pro 2019 How to Delete Apps on a Mac
How to Delete Apps on a Mac How to Determine the IP Address on a Mac
How to Determine the IP Address on a Mac How to show (or hide) the menu bar in Full Screen on Mac
How to show (or hide) the menu bar in Full Screen on Mac