How to Create a Flowchart
Method 1 of 3:
Design the Concept
-
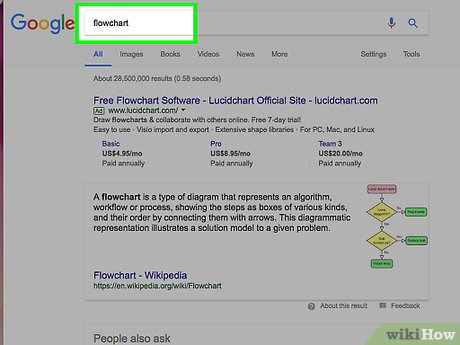 Write out your core concepts. The key to a successful flowchart is its readability. Make sure that your core concepts are simply stated, and that the progression from concept to concept is explained in simple steps.
Write out your core concepts. The key to a successful flowchart is its readability. Make sure that your core concepts are simply stated, and that the progression from concept to concept is explained in simple steps.- Make sure that you have a distinct end point for your chart planned. This will help make it easier to read.
-
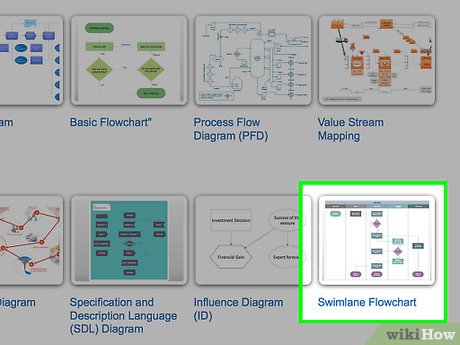 Decide between a standard or swimlane format. A standard flowchart breaks a process down by its key concepts and required actions. If you have multiple groups involved in the process outlined by the flowchart, a swimlane format can help show who needs to do what. Each flowchart step is placed in the 'Lane' for the group responsible for completing the task (Marketing, Sales, HR, etc.).
Decide between a standard or swimlane format. A standard flowchart breaks a process down by its key concepts and required actions. If you have multiple groups involved in the process outlined by the flowchart, a swimlane format can help show who needs to do what. Each flowchart step is placed in the 'Lane' for the group responsible for completing the task (Marketing, Sales, HR, etc.).- Swimlanes are typically formatted horizontally or vertically. The starting point is the top-left corner of the chart.
- Swimlanes can be difficult to design if you have multiple concepts that have to travel back and forth between departments. This will lead to muddled charts.
-
 Layout your flowchart. Before you start designing your flowchart through software, draw it out on a scratch piece of paper. Place your starting concept at the top, and expand the chart out below it.
Layout your flowchart. Before you start designing your flowchart through software, draw it out on a scratch piece of paper. Place your starting concept at the top, and expand the chart out below it.- Most flowcharts operate on a basic binary principle. At points in the process where variations occur, the reader is presented with a Yes or No question. The answer will guide the reader to the appropriate concept.
- Use different shapes to represent different types of concepts or decisions. Adding visual cues will help with readability and comprehension.
-
 Separate complex processes. If areas of your flowchart are becoming too dense, separate the subprocess into a new flowchart. Add a box as a reference to the subprocess in the original flowchart, and have the reader return to it when they get through the expanded section.
Separate complex processes. If areas of your flowchart are becoming too dense, separate the subprocess into a new flowchart. Add a box as a reference to the subprocess in the original flowchart, and have the reader return to it when they get through the expanded section.
Method 2 of 3:
Create a Flowchart in Excel
-
 Create a grid. Excel spreadsheets are formatted by default to have cells that are wider than they are tall. To create a uniform flowchart, you will want to set the cell sizes to be square. To do this, click the Select All Cells button located in the top-left corner of the spreadsheet.
Create a grid. Excel spreadsheets are formatted by default to have cells that are wider than they are tall. To create a uniform flowchart, you will want to set the cell sizes to be square. To do this, click the Select All Cells button located in the top-left corner of the spreadsheet.- Right-click on any column heading and select Column Width from the menu. Enter 2.14 into the field and press Enter. This will change all of the cells into perfect squares.
- Turn on Snap to Grid from the Align menu in the Layout or Page Layout tab. This will make any created objects adjust their size to match the grid, helping you to create uniform shapes.
-
 Set your margins. If you plan on exporting the spreadsheet to Word or another program, you will want to make sure that the margins line up. Use the Margins menu in the Page Layout or Layout tab to adjust the margins to match the software you are exporting to.
Set your margins. If you plan on exporting the spreadsheet to Word or another program, you will want to make sure that the margins line up. Use the Margins menu in the Page Layout or Layout tab to adjust the margins to match the software you are exporting to.- You can adjust the orientation of the document (portrait or landscape) using the Orientation menu in the Layout tab. Flowcharts that go from left to right should be formatted for landscape.
-
 Create shapes. Click the Insert tab and select the Shapes menu. Select the shape that you want to create and then draw the size of the box using your mouse. Once you create a shape, you can change the color and outline style using the tools in the Format tab that opens.
Create shapes. Click the Insert tab and select the Shapes menu. Select the shape that you want to create and then draw the size of the box using your mouse. Once you create a shape, you can change the color and outline style using the tools in the Format tab that opens. -
 Add text. To add text to shapes, click on the center of the shape and start typing. You can adjust the font and style in the Home tab. Keep your text short and to the point, and ensure that it is easily readable.
Add text. To add text to shapes, click on the center of the shape and start typing. You can adjust the font and style in the Home tab. Keep your text short and to the point, and ensure that it is easily readable. -
 Connect the shapes. Open the Shapes menu from the Insert tab. Select the line style that most suits your needs. Hover your mouse over the first shape. You will see small red boxes appear on its edges that show where lines can be connected.
Connect the shapes. Open the Shapes menu from the Insert tab. Select the line style that most suits your needs. Hover your mouse over the first shape. You will see small red boxes appear on its edges that show where lines can be connected.- Start the line in the red box, and drag it to the second shape.
- Red boxes will appear on the second shape. Place the endpoint of the line on one of these boxes.
- The shapes are now connected. If you move one, the line will stay connected, and adjust its angle appropriately.
- Add comments to connecting lines by inserting a Text Box, available from the Insert tab.
-
 Download a template. Instead of creating a flowchart from scratch, there are a variety of Excel templates and wizards available both for free or for purchase online. Many of these take most of the work out of creating a flowchart.
Download a template. Instead of creating a flowchart from scratch, there are a variety of Excel templates and wizards available both for free or for purchase online. Many of these take most of the work out of creating a flowchart.
Method 3 of 3:
Create a Flowchart in Word
-
 Insert a canvas. The easiest way to create a flowchart in Word is to first create a canvas. A canvas allows more freedom to work with shapes, and enables some features that aren't normally available, such as connecting lines.
Insert a canvas. The easiest way to create a flowchart in Word is to first create a canvas. A canvas allows more freedom to work with shapes, and enables some features that aren't normally available, such as connecting lines.- Click the Insert tab. Select the Shapes menu, and then click New Drawing Canvas at the bottom of the menu. A dotted outline of the canvas will appear in your document. You can adjust the size of the canvas by manipulating the corners.
-
 Enable the grid. Using a grid will allow you to create uniform shapes. To enable it, click on the canvas to make it active. In the Format tab, click Align and then select Grid Settings. Check the boxes for displaying gridlines and snapping objects.
Enable the grid. Using a grid will allow you to create uniform shapes. To enable it, click on the canvas to make it active. In the Format tab, click Align and then select Grid Settings. Check the boxes for displaying gridlines and snapping objects. -
 Create shapes. With the canvas active, select the Insert tab and click the Shapes menu. Select the shape you would like to add. Use your mouse to draw the shape to the size you would like. Once you create a shape, you can change the color and outline style using the tools in the Format tab that opens.
Create shapes. With the canvas active, select the Insert tab and click the Shapes menu. Select the shape you would like to add. Use your mouse to draw the shape to the size you would like. Once you create a shape, you can change the color and outline style using the tools in the Format tab that opens. -
 Add text. To add text to a shape in Word 2007, right-click on it and select Add Text from the menu. For Word 2010/2013, simply click the shape and start typing. You can adjust the font and style from the Home tab.
Add text. To add text to a shape in Word 2007, right-click on it and select Add Text from the menu. For Word 2010/2013, simply click the shape and start typing. You can adjust the font and style from the Home tab. -
 Connect the shapes. Open the Shapes menu from the Insert tab. Select the line style that most suits your needs. Hover your mouse over the first shape. You will see small boxes appear on its edges that show where lines can be connected.
Connect the shapes. Open the Shapes menu from the Insert tab. Select the line style that most suits your needs. Hover your mouse over the first shape. You will see small boxes appear on its edges that show where lines can be connected.- Start the line in the box, and drag it to the second shape.
- Small boxes will appear on the edges of the second shape. Place the endpoint of the line on one of these boxes.
- The shapes are now connected. If you move one, the line will stay connected, and adjust its angle appropriately.
- Add comments to connecting lines by inserting a Text Box, available from the Insert tab.
Flow Chart Help
 Sample Flow Chart Plan
Sample Flow Chart Plan Sample Flow Chart
Sample Flow Chart Flow Chart Tips and Tricks
Flow Chart Tips and Tricks4 ★ | 1 Vote
You should read it
- How to include shapes in PowerPoint
- How to fix the insertion block in Excel
- The best flowchart patterns (flowcharts) for Microsoft Office
- Instructions on how to draw diagrams in Word
- 10 best free diagramming tools for Windows
- Manipulate shapes in PowerPoint 2016
- Insert and draw shapes on Slide in PowerPoint
- How to draw flow charts in PowerPoint
May be interested
- Insert and edit flowcharts in Word
 introduce how to insert and edit flowcharts in word. to insert a flowchart in the text, do the following: step 1: go to the insert - illustrator - smartart tab: step 2: the choose a smartart graphic dialog box appears - select the flow chart type - click ok.
introduce how to insert and edit flowcharts in word. to insert a flowchart in the text, do the following: step 1: go to the insert - illustrator - smartart tab: step 2: the choose a smartart graphic dialog box appears - select the flow chart type - click ok. - How to create SSH key on Windows
 protecting your connections and data integrity is where secure shell (ssh) keys excel. ssh keygen is commonly used to gain secure access to remote servers and cloud services.
protecting your connections and data integrity is where secure shell (ssh) keys excel. ssh keygen is commonly used to gain secure access to remote servers and cloud services. - How to create a sitemap for websites
 some cms create your own sitemap for you. they are automatically updated when you add or remove pages and posts from the site. if your cms does not do this, then there is usually a plugin available to solve the problem.
some cms create your own sitemap for you. they are automatically updated when you add or remove pages and posts from the site. if your cms does not do this, then there is usually a plugin available to solve the problem. - Use CMD to create an 'undeleted' folder on Windows
 have you ever thought that you could create an inviolable folder, no one can delete that folder or not? don't think not because of this you can completely do it. just use cmd without the support of any 3rd party software or applications.
have you ever thought that you could create an inviolable folder, no one can delete that folder or not? don't think not because of this you can completely do it. just use cmd without the support of any 3rd party software or applications. - Anyone can create a small and simple website with these 10 websites
 wordpress is not the only way to create a website, there are some other great services that will prove to you. a solid wordpress platform continues to be one of the top choices for creating a website. however, in some cases, wordpress is a bit too much for new people.
wordpress is not the only way to create a website, there are some other great services that will prove to you. a solid wordpress platform continues to be one of the top choices for creating a website. however, in some cases, wordpress is a bit too much for new people. - 20 best USB boot software
 20 this usb boot software will help you create usb boot, usb install win quickly, easily, even can create usb boot containing many operating systems.
20 this usb boot software will help you create usb boot, usb install win quickly, easily, even can create usb boot containing many operating systems. - How to create an EXE installation file
 sometimes to install certain software on your computer, you must use the .exe file, but have you ever wondered what the purpose of this file is and how it was created? in this article, tipsmake.com will answer that question and guide you to create an exe installation file.
sometimes to install certain software on your computer, you must use the .exe file, but have you ever wondered what the purpose of this file is and how it was created? in this article, tipsmake.com will answer that question and guide you to create an exe installation file. - Make fire letters, fire letters on the website
 you access forums or websites online and see the signature or the name of the admin is burning, you think silently how they do. actually there is a way to make fire letters, here and there.
you access forums or websites online and see the signature or the name of the admin is burning, you think silently how they do. actually there is a way to make fire letters, here and there. - How to create a beautiful online signature
 the document documents when added signature will confirm the owner of the text.
the document documents when added signature will confirm the owner of the text. - How to create Bookmark for PDF file?
 every day, you have to work with a lot of pdf document pages and often take a lot of time in finding the right file you need. therefore, a good solution in this case is to create a bookmark. like on web browsers, foxit reader also allows you to create bookmarks to re-mark them for later retrieval. moreover, you can sort them by table of contents for convenient search and editing as needed.
every day, you have to work with a lot of pdf document pages and often take a lot of time in finding the right file you need. therefore, a good solution in this case is to create a bookmark. like on web browsers, foxit reader also allows you to create bookmarks to re-mark them for later retrieval. moreover, you can sort them by table of contents for convenient search and editing as needed.





















 How to Download PowerPoint
How to Download PowerPoint How to Reduce Powerpoint File Size
How to Reduce Powerpoint File Size How to Upload PowerPoint Files to SlideShark on iOS
How to Upload PowerPoint Files to SlideShark on iOS How to Convert Powerpoint to PDF
How to Convert Powerpoint to PDF How to Convert Excel to PowerPoint
How to Convert Excel to PowerPoint How to Make Your Slides Entertaining on Google Slides
How to Make Your Slides Entertaining on Google Slides