How to create SSH key on Windows
You should have an SSH key if you regularly access remote servers using your Windows device.
Besides remote servers, you can also use these security keys to grant access to your employees at work where you are likely to be exposed to a data breach, e.g. , data center, etc. This article will guide you through easy steps to create SSH keys on Windows.
Creating an SSH key on Windows is very simple, you can use 1 of the 3 methods listed below.
1. Use Command Prompt
Generating SSH keys with the help of the command line is quick and easy. Follow the steps outlined below.
Step 1: Click the Start button. Search for Command Prompt and select Run as administrator . Click Yes when prompted to let CMD make the changes to your computer.
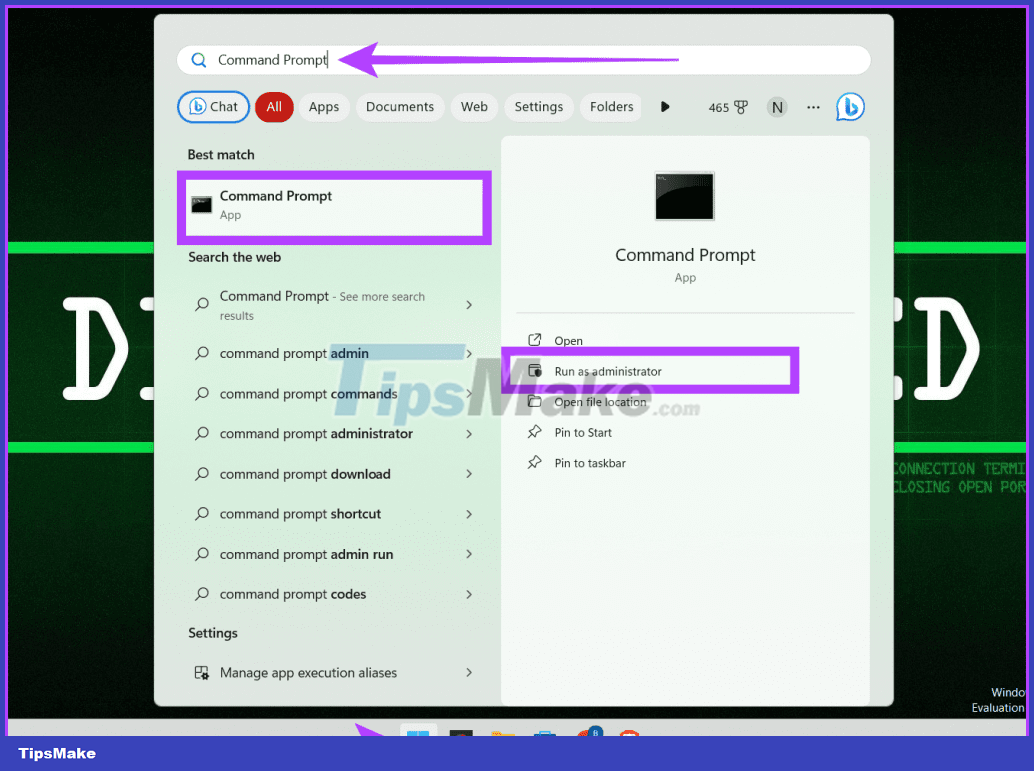
Step 2: Type the following command and press Enter on the keyboard:
ssh-keygen 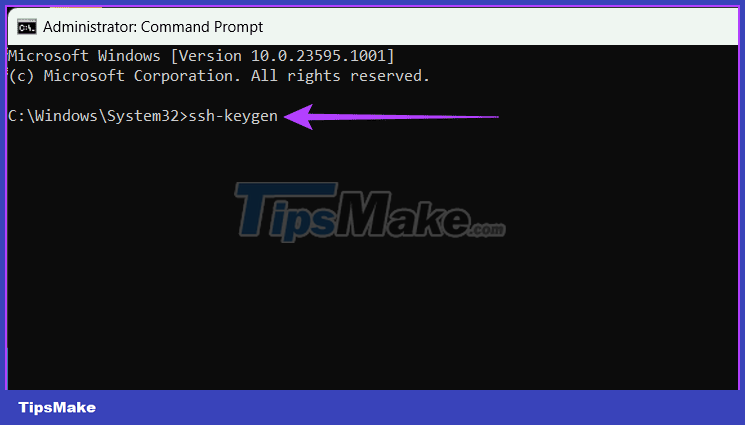
Step 3: Enter the key storage file name and press Enter :
file_nameTip : You can also set a custom path here to store the key in the default location (C:Users[username]) .
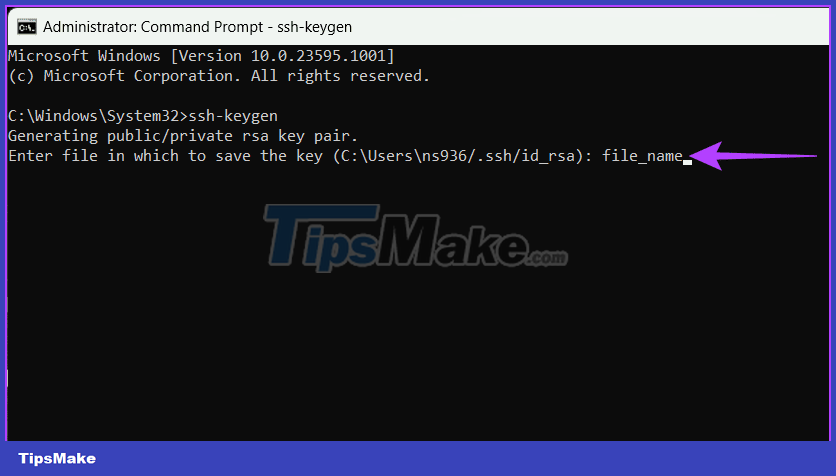
Step 4: Enter the passphrase to secure your key and press Enter to save the changes.
Note : You can press Enter twice to skip this step and directly save the key without a password.
Your private key and public key are securely stored. A confirmation message with additional key information is now displayed on the screen. You can proceed to close this window.
You can use this to generate multiple SSH keys with different file names.
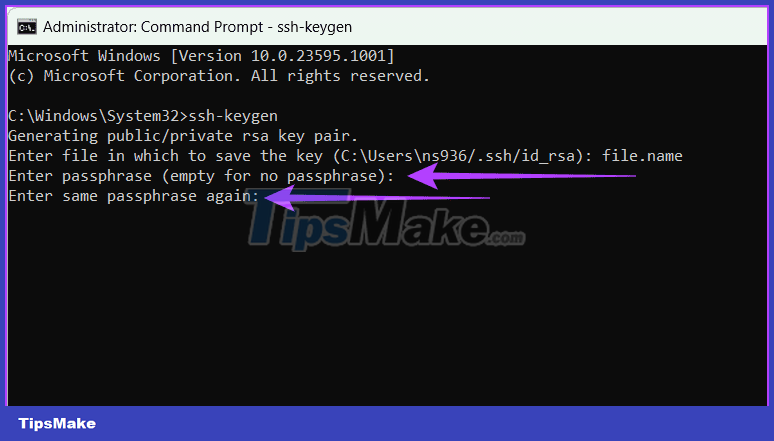
Step 5: Type exit and press Enter on the keyboard to close the CMD window.
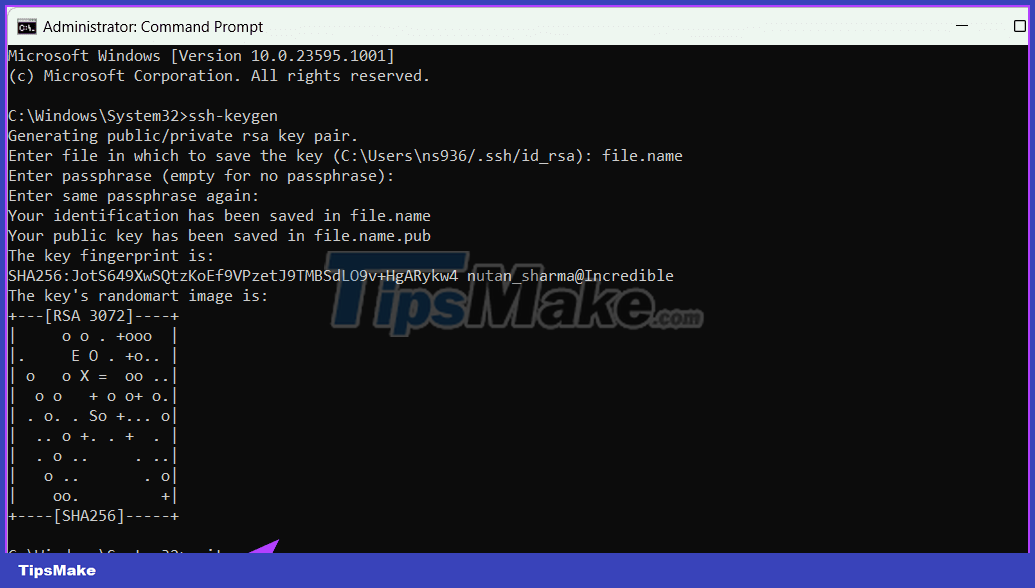
2. Use WSL
Generating SSH keys using Windows Subsystem for Linux (WSL) gives you many advantages. You can get the benefits of Linux tools and the ease of working on a Windows computer. Furthermore, it provides a smooth and secure way to handle SSH authentication.
Install WSL and Linux distribution
Follow the steps below to install and set up WSL and Linux distribution on your Windows device.
Step 1: Click on the Windows icon and find Command Prompt . Click Run as administrator and select Yes when prompted.

Step 2: Windows 11 comes pre-installed with WSL. You can check it by typing the command mentioned below and pressing Enter .
wsl --status 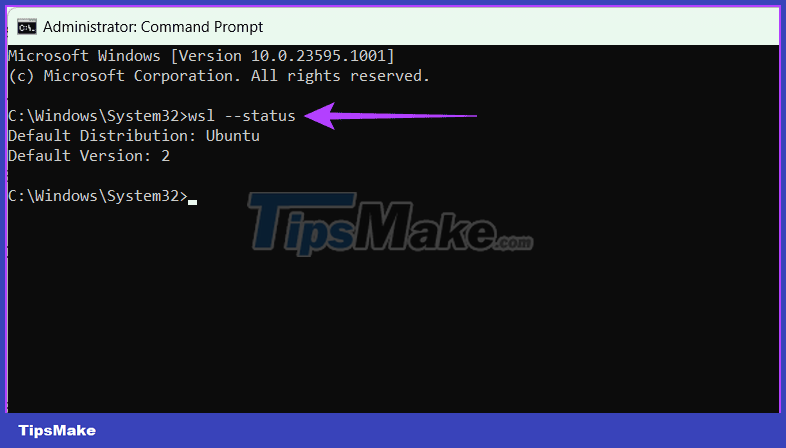
If you are using Windows 10, install WSL using one of the methods below:
- Microsoft Store
Download Windows Subsystem for Linux (WSL) from the Microsoft Store.
- Command line interface
Enter the command mentioned below and press Enter on your keyboard.
wsl --installStep 3: After installing WSL on your computer, you can download any Linux operating system using Microsoft Store or command line interface.
The article is using Command Prompt to download Ubuntu for this tutorial. Enter the command below and press Enter on your keyboard to do so.
wsl --install -d UbuntuNote : If you want to install Kali Linux, write kali-linux in the command above.
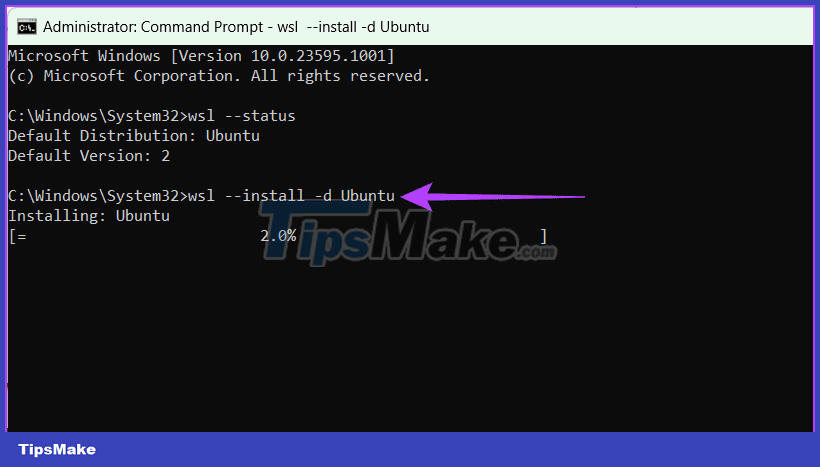
Step 4: Enter UNIX username and password.
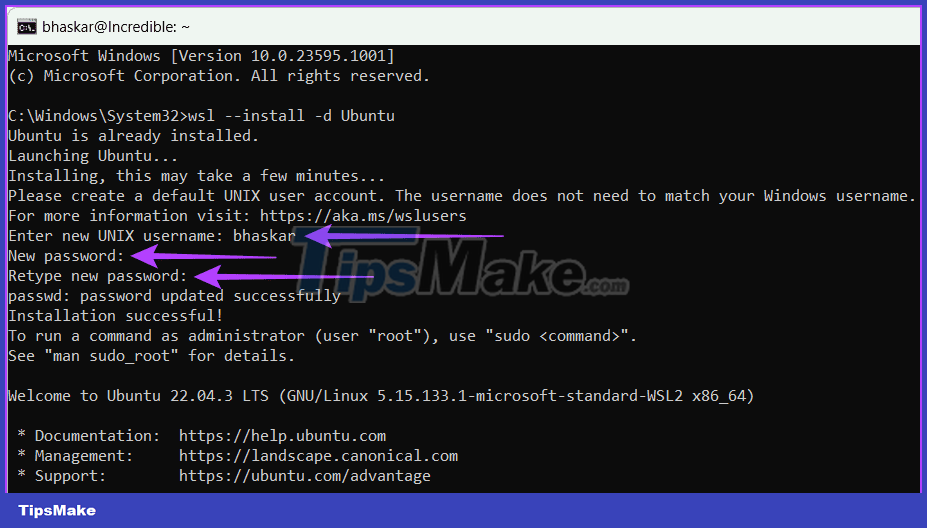
Step 5: Close the UNIX window by typing exit and pressing Enter. Repeat the process to close the CMD window.
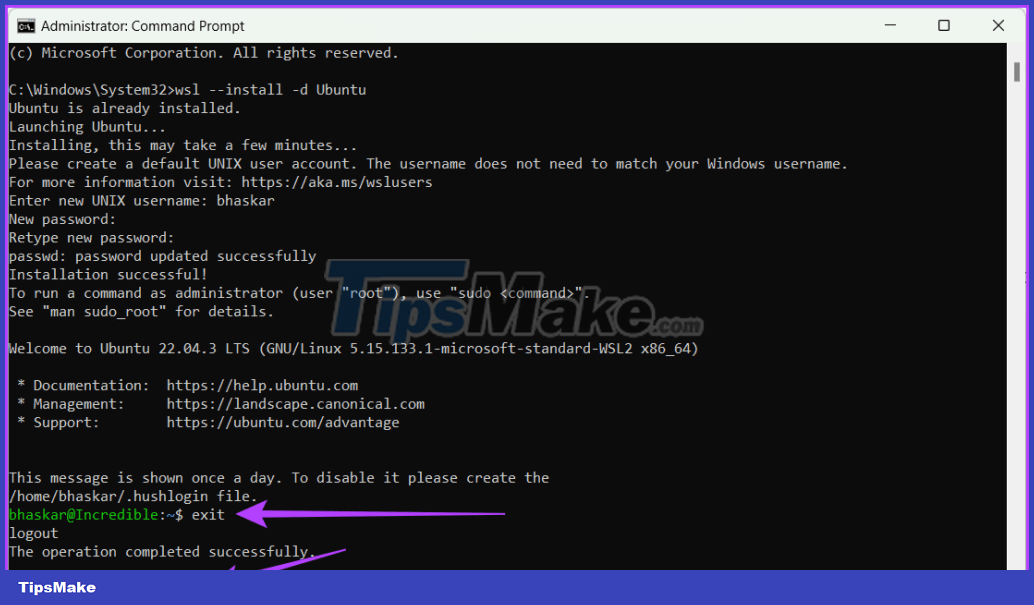
You have successfully installed WSL and the Linux operating system. To generate SSH key using WSL, follow the steps below.
Generate SSH key using WSL
Step 1: Click on the Windows icon . Search for Ubuntu and select Run as administrator . When prompted, click Yes.

Step 2: Enter the command below to generate SSH key and press Enter .
ssh-keygen -t rsa -b "4096" 
Step 3: Provide the desired path and press the Enter key . If not, press the Enter key to save the file in the default location.
Step 4: Enter the passphrase you want to use and press Enter . You need to do this twice to confirm.
Note : You won't be able to see anything you type as you enter your password, but the tool will save it as you type, so make sure there are no typos.
Alternatively, if you don't want to use any passphrase, you can simply press Enter twice.
Warning : You should not use a blank passphrase for security reasons.
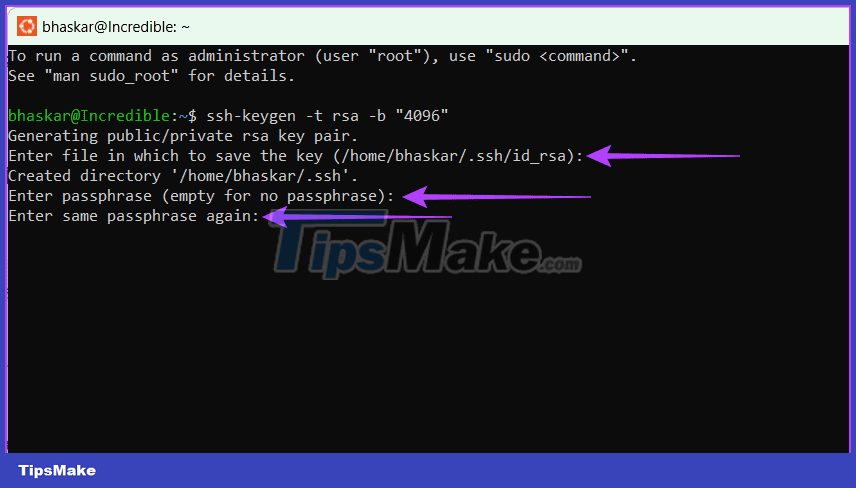
Step 5: Finally type exit and press Enter to close the window.
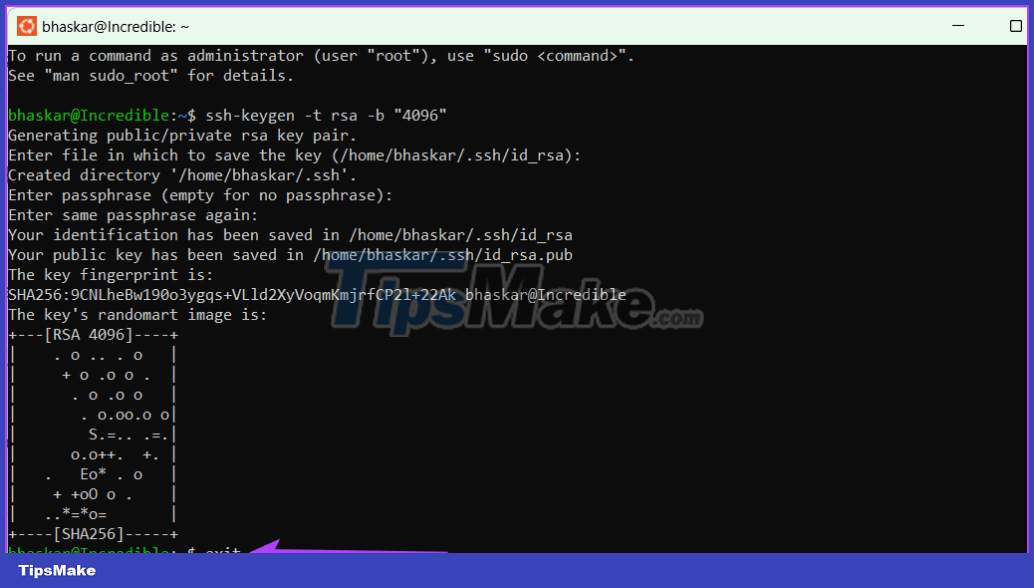
You have successfully created an SSH key. Visit the website where you hosted it to check. There, you will find two keys. You can differentiate them by extension:
- Public keys have the .pub extension.
- Private keys do not have extensions.
Code explanation
A typical SSH command that can help you generate an SSH key is as follows:
ssh-keygen -t rsa -N "" -b "2048" -C "key comment" -f path/root_nameBelow is the meaning of each symbol or character in the command.
- -t rsa : Specify the type of key to generate, in this case rsa. RSA (Rivest–Shamir–Adleman) is a secure and widely used algorithm for public key cryptography.
- -N '' : Set the passphrase to an empty string, meaning the key will not be protected. Therefore, anyone with access to the private key file can use it without a password.
- -b '2048' : This defines the key size, set to 2048 bits. You should use a larger key size because it provides better security.
Note : Larger key sizes will take more time to create and use.
- -C 'key comment' : Allows you to add comments to the generated key file. This can be useful in real-life situations because you will be working with multiple SSH keys to access different remote devices.
- -f path/root_name : Specify the path and file name for the generated key pair. The file name will have root_name provided with the extension .pub for the public key and .pem for the private key (for example: root_name.pub and root_name.pem).
3. Use PuTTY
PuTTY is one of the old-fashioned free and open source terminal emulators, serial console and network file transfer applications. It supports several network protocols, including SSH, Telnet, rlogin, and raw socket connections. Follow the steps described below to generate SSH keys on Windows using PuTTY.
Step 1: Launch a web browser and visit the official PuTTY website. Download and install PuTTY.
Step 2: Press the keyboard shortcut Windows + S to open Windows Search, type PuTTYgen and click Open.
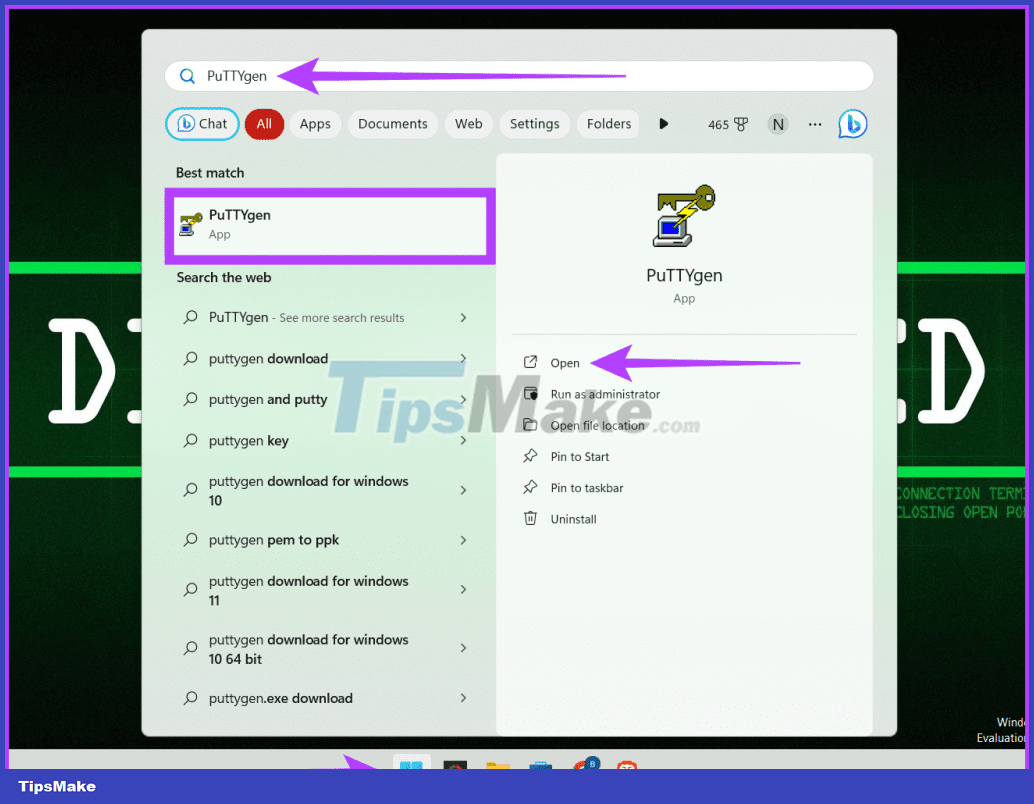
Step 3: In the Type of key to generate section , select a type (for example, RSA). Enter the desired number of bits into the generated key. Click the Generate button .

Step 4: Click Save public key and choose a location to save the file. Rename the file using the key type and add the '.pub' extension (e.g. id_rsa.pub for RSA).
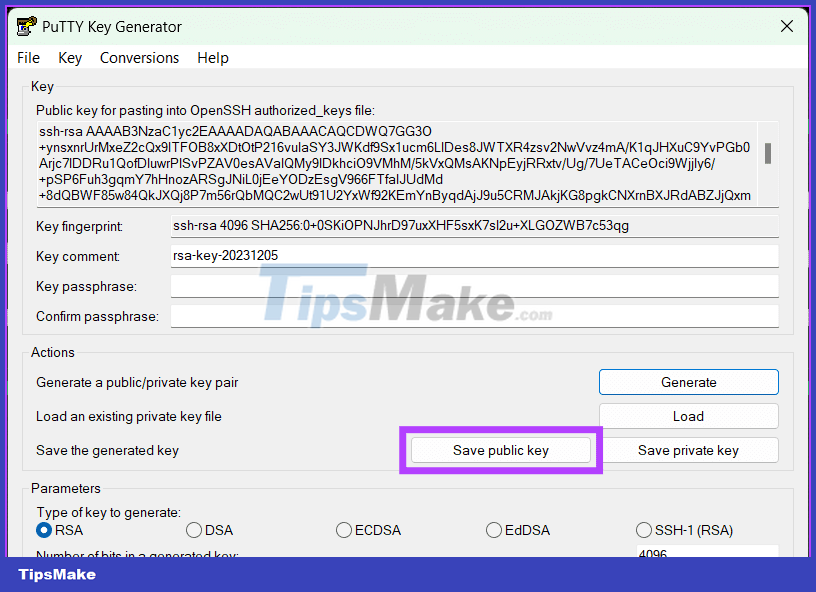
Step 5: Finally, enter the passphrase and confirm it. Go to the Conversions tab at the top and click Export OpenSSH key for the private key.
Step 6: Choose a location to save the private key and remember that no extension is used after the file name. Furthermore, you should use a name similar to the public key (e.g. id_rsa).
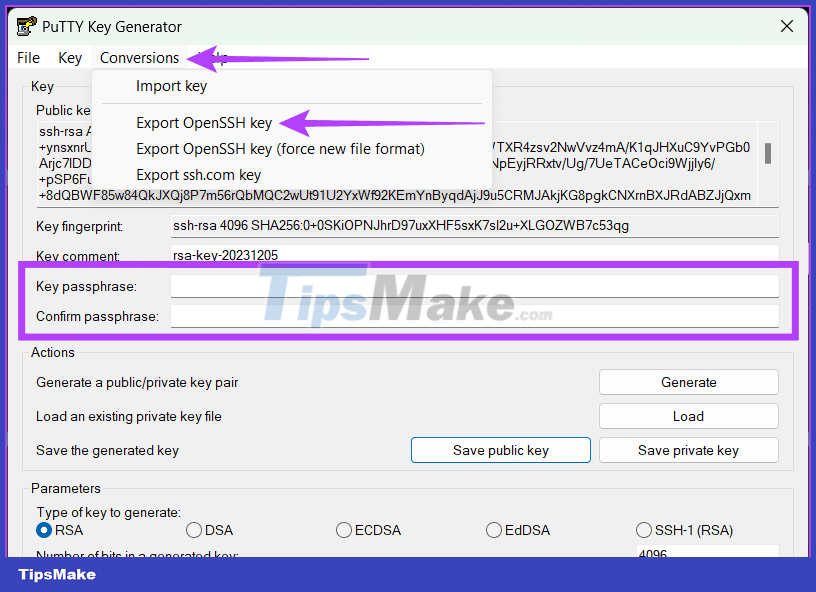
You should read it
- Bitsadmin create command in Windows
- How to Create and Delete Files and Directories from Windows Command Prompt
- Steps to create USB Boot using Command Prompt
- 3 ways to create multiple folders at once in Windows 10/11
- How to use PuTTY on Windows
- How to quickly create new blank text files on Windows, Mac and Linux
- Create VPN Server on Windows 8
- How to create Windows All In One installer?
May be interested
- 4 easy ways to create ZIP files on Windows
 there are many ways to create zip files on windows 10 or 11. you can use the context menu, do it through command prompt, use third-party applications, etc. - it depends on preference. or your personal situation.
there are many ways to create zip files on windows 10 or 11. you can use the context menu, do it through command prompt, use third-party applications, etc. - it depends on preference. or your personal situation. - Detailed instructions on how to create a USB to install Windows 8.1
 installing windows from usb is no longer strange to users. not only is it quick and effective, but it's also very convenient. in the article below tipsmake will guide you to create a usb to install windows 8.1, let's follow along.
installing windows from usb is no longer strange to users. not only is it quick and effective, but it's also very convenient. in the article below tipsmake will guide you to create a usb to install windows 8.1, let's follow along. - Steps to create your own screensavers in Windows
 did you know that windows has a built-in way to create screensavers? it's a great way to avoid downloading anything and create a real screensaver of your own.
did you know that windows has a built-in way to create screensavers? it's a great way to avoid downloading anything and create a real screensaver of your own. - 4 tools to create USB boot install Windows 10
 today installing windows operating systems from usb devices has become quite popular, and furthermore, installing from a usb drive is much simpler than installing from a cd / dvd drive. in the following article, network administrator will introduce you 4 software, tools to support creating usb bootable drive from windows 10 iso file.
today installing windows operating systems from usb devices has become quite popular, and furthermore, installing from a usb drive is much simpler than installing from a cd / dvd drive. in the following article, network administrator will introduce you 4 software, tools to support creating usb bootable drive from windows 10 iso file. - How to create USB Boot, create a Windows installation USB with Rufus is simple and effective
 with instructions on how to create usb boot, create usb to install windows for laptop through rufus software simple and effective with detailed steps, notes before implementation.
with instructions on how to create usb boot, create usb to install windows for laptop through rufus software simple and effective with detailed steps, notes before implementation. - How to create a new User on Windows 10 using Computer Management and Control Panel
 without using a microsoft account, users can still create an account on windows or create a user account. the process of creating quickly, not so hard, we can create many different users to protect the data in the computer when using.
without using a microsoft account, users can still create an account on windows or create a user account. the process of creating quickly, not so hard, we can create many different users to protect the data in the computer when using. - It is possible to create a USB to install Windows 11 on an unsupported machine with Rufus
 in its latest beta, rufus allows users to create usb install windows 11 on computers that do not support it.
in its latest beta, rufus allows users to create usb install windows 11 on computers that do not support it. - Bitsadmin create command in Windows
 the bitsadmin create command creates a transfer command with the given display name. the command applies to: windows server (semi-annual channel), windows server 2016, windows server 2012 r2, windows server 2012
the bitsadmin create command creates a transfer command with the given display name. the command applies to: windows server (semi-annual channel), windows server 2016, windows server 2012 r2, windows server 2012 - Instructions on how to create USB install Windows 10
 to install windows 10 we can create usb with windows 10 installation with extremely simple and quick steps.
to install windows 10 we can create usb with windows 10 installation with extremely simple and quick steps. - How to quickly create new blank text files on Windows, Mac and Linux
 text file is useful for everything. recording a note, storing information, and journaling are just a few of the many things you can do with text files. today, we will show you how to create new blank text files in windows, mac and linux quickly. in windows, it is easy to locate new text files. but on mac and linux, this job requires some initial setup, then creating a new text file is also quick and easy.
text file is useful for everything. recording a note, storing information, and journaling are just a few of the many things you can do with text files. today, we will show you how to create new blank text files in windows, mac and linux quickly. in windows, it is easy to locate new text files. but on mac and linux, this job requires some initial setup, then creating a new text file is also quick and easy.










 Microsoft is improving printing on Windows 11
Microsoft is improving printing on Windows 11 3 ways to delete recent files and folders in Windows
3 ways to delete recent files and folders in Windows How to Read a Dump File (.dmp)
How to Read a Dump File (.dmp) How to send email by voice in Microsoft Outlook
How to send email by voice in Microsoft Outlook Ghost error after not being able to access Windows with blue screen and instructions to fix the error
Ghost error after not being able to access Windows with blue screen and instructions to fix the error The computer shows Choose your keyboard layout, what can I do to fix it?
The computer shows Choose your keyboard layout, what can I do to fix it?