How to Make Your Slides Entertaining on Google Slides
Method 1 of 4:
Adding a Background
-
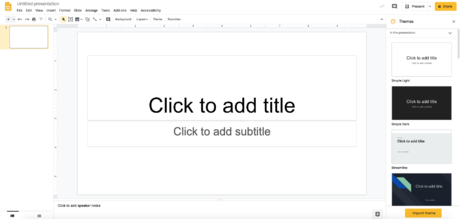 Click out of any text boxes you are in.
Click out of any text boxes you are in. -
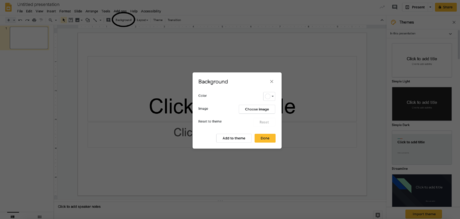 Look for the small box that says 'Background' right above your slide in the menu. Click on it.
Look for the small box that says 'Background' right above your slide in the menu. Click on it. -
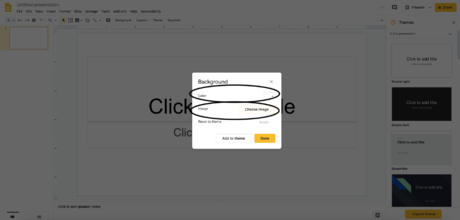 Click to add an image or a solid color. You can create custom colors by clicking Custom at the bottom of the box of existing color options. If you want an image, you can upload one but if not, you can go to search and search for an image.
Click to add an image or a solid color. You can create custom colors by clicking Custom at the bottom of the box of existing color options. If you want an image, you can upload one but if not, you can go to search and search for an image.
Method 2 of 4:
Adding Pictures
-
 Click on the small dark gray box with white mountains on it in the menu.
Click on the small dark gray box with white mountains on it in the menu. -
 Take a picture with your device, upload an image, or search the web and find an image.
Take a picture with your device, upload an image, or search the web and find an image.- If you search the web, click on the picture you want and press "Insert." Place the picture wherever you want.

- If you search the web, click on the picture you want and press "Insert." Place the picture wherever you want.
-
 Customize your picture. To shrink or grow picture, click the small blue boxes on the blue lines surrounding the image and move towards the picture to shrink it, or away to enlarge it.
Customize your picture. To shrink or grow picture, click the small blue boxes on the blue lines surrounding the image and move towards the picture to shrink it, or away to enlarge it.
Method 3 of 4:
Adding Animation
-
 Click Insert in the top menu. Be sure you've clicked on the picture you would like to animate.
Click Insert in the top menu. Be sure you've clicked on the picture you would like to animate. -
 Click on animation. If it is gray, then you must click on the picture you would like to animate first.
Click on animation. If it is gray, then you must click on the picture you would like to animate first. -
 Click the box that says Fade In. Choose what you want to happen to the picture such as spinning, flying in from the bottom, etc.
Click the box that says Fade In. Choose what you want to happen to the picture such as spinning, flying in from the bottom, etc. -
 Click the box that says On Click. You can change it so that the picture does the action you picked in the upper box at the same time as another picture, after another picture, or when you click.
Click the box that says On Click. You can change it so that the picture does the action you picked in the upper box at the same time as another picture, after another picture, or when you click. -
 Speed it up or slow it down by dragging the orange slider. To add another picture to your animation, click on the next picture you want to animate and then press the + option.
Speed it up or slow it down by dragging the orange slider. To add another picture to your animation, click on the next picture you want to animate and then press the + option.
Method 4 of 4:
Adding Shapes
-
 Click on the square and circle icon from the menu. You will see options to add shapes, callouts, equations, or arrows.
Click on the square and circle icon from the menu. You will see options to add shapes, callouts, equations, or arrows. -
 Select your choice. Drag your cursor left or right on any of its sides to change its size.
Select your choice. Drag your cursor left or right on any of its sides to change its size. -
 Double click on your shape to customize it. Add text, change the color, and make the lines bolder.
Double click on your shape to customize it. Add text, change the color, and make the lines bolder.
4 ★ | 1 Vote
You should read it
- How to Overlay Pictures
- How to Crop an Image Using GIMP
- Synthesis image sorry
- How to Use PowerPoint as Image Editing Software
- How to turn on Picture in Picture on Edge is extremely simple
- How to Search and Find About Someone Using Image Easily
- How to Resize Pictures in Kingsoft Office Writer 2013
- Instructions for activating macOS Sierra's Picture-In-Picture (PiP) mode with YouTube
May be interested
- How to convert Google Slides to PowerPoint
 google slides and powerpoint are both professional slide creation and presentation tools. and users can completely convert slides from powerpoint to google slides or convert slides from google slides to powerpoint to be able to use content slides quickly.
google slides and powerpoint are both professional slide creation and presentation tools. and users can completely convert slides from powerpoint to google slides or convert slides from google slides to powerpoint to be able to use content slides quickly. - How to add transitions in Google Slides
 transitions in google slides make presentations more effective.
transitions in google slides make presentations more effective. - How to Use Google Slides to Create a Diagram
 when you think of google slides, you probably just imagine something you can use to design slides for your various presentations. what you might not realize is that google slides is also great for creating diagrams, whether it's a flow chart, venn diagram, or mind map.
when you think of google slides, you probably just imagine something you can use to design slides for your various presentations. what you might not realize is that google slides is also great for creating diagrams, whether it's a flow chart, venn diagram, or mind map. - How to Create a Gradient in Google Slides
 when making a slideshow presentation on google slides, many people make their backgrounds and textboxes a single solid color. however, creating and using gradients on google slides can make your presentation stand out. go to...
when making a slideshow presentation on google slides, many people make their backgrounds and textboxes a single solid color. however, creating and using gradients on google slides can make your presentation stand out. go to... - How to embed Google Slide into Google Doc
 google sildes is often considered a 'poor cousin' of microsoft powerpoint, but google slides can be a collaborative tool on the cloud and a useful tool when used with google docs.
google sildes is often considered a 'poor cousin' of microsoft powerpoint, but google slides can be a collaborative tool on the cloud and a useful tool when used with google docs. - How to edit photos in Google Slides
 images inserted in google slides have tools for editing such as cropping, changing image colors, ... or adding effects to images.
images inserted in google slides have tools for editing such as cropping, changing image colors, ... or adding effects to images. - How to lock objects in Google Slides
 when importing content in google slides, there will be many objects in the slide, such as images inserted into slides in google slides, charts in google slides,.
when importing content in google slides, there will be many objects in the slide, such as images inserted into slides in google slides, charts in google slides,. - 4 Useful Ways to Use Gemini AI in Google Slides
 presentation slides are important, but wouldn't it be great if the process was a little easier? with gemini ai in google slides, that's possible!
presentation slides are important, but wouldn't it be great if the process was a little easier? with gemini ai in google slides, that's possible! - Free download of beautiful PowerPoint and Google Slides slides designed by Google
 the powerpoint and google slides sample slides on slides go cover many areas such as business, health, education, marketing ...
the powerpoint and google slides sample slides on slides go cover many areas such as business, health, education, marketing ... - How to open PowerPoint slides on Google Slides
 we can view powerpoint presentation slides right on google slides easily.
we can view powerpoint presentation slides right on google slides easily.
















 How to Add a Video to a Google Presentation
How to Add a Video to a Google Presentation How to Change the Background on a Google Presentation
How to Change the Background on a Google Presentation How to Add Sound to a Google Presentation
How to Add Sound to a Google Presentation How to Create a Life Bar in PowerPoint
How to Create a Life Bar in PowerPoint How to Make Games on PowerPoint
How to Make Games on PowerPoint