How to Convert Excel to PowerPoint
Method 1 of 2:
Copying and Pasting Excel Data into PowerPoint
-
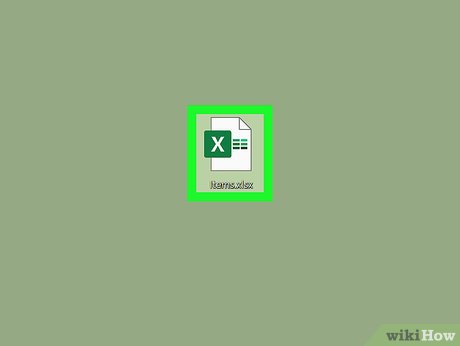 Open an Excel file you want to use. Open your file explorer and navigate to the folder where your file is stored.
Open an Excel file you want to use. Open your file explorer and navigate to the folder where your file is stored. -
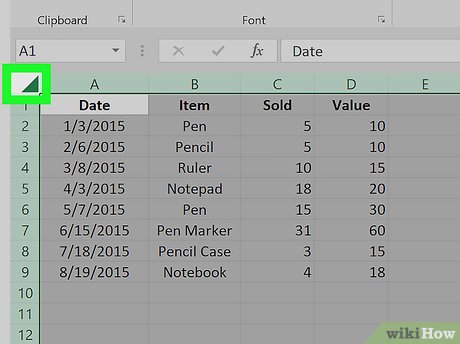 Click on the box in the top left to select data. You can select all of the data or only the data you want.
Click on the box in the top left to select data. You can select all of the data or only the data you want. -
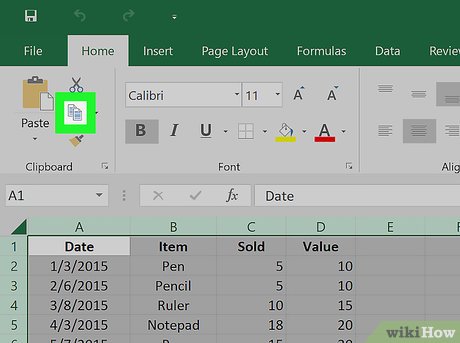 Click Edit and select Copy to copy the data.
Click Edit and select Copy to copy the data. -
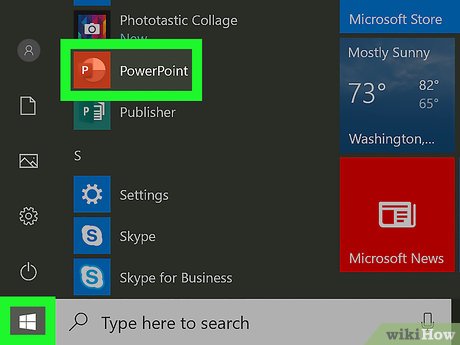 Open Microsoft PowerPoint. You can minimize the Excel file's window or exit Excel and navigate to PowerPoint.
Open Microsoft PowerPoint. You can minimize the Excel file's window or exit Excel and navigate to PowerPoint. -
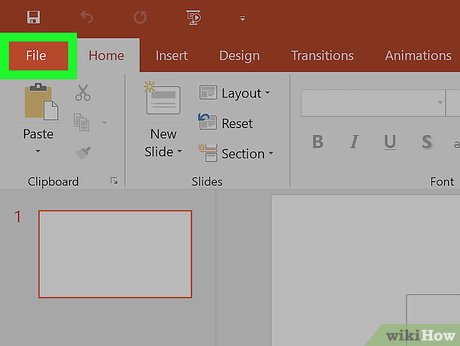 Click File in the top left. This pulls up a drop-down list of more options for that PowerPoint file.
Click File in the top left. This pulls up a drop-down list of more options for that PowerPoint file. -
 Click New. You can also open an existing presentation.
Click New. You can also open an existing presentation. -
 Click on the slide that you want to use. You can also format the slide for displaying data by picking the slide template.
Click on the slide that you want to use. You can also format the slide for displaying data by picking the slide template. -
 Right click and select Paste. This pastes the Excel data into your chosen slide.
Right click and select Paste. This pastes the Excel data into your chosen slide. -
 Click on the clipboard icon in the bottom right. This changes presentation options for your slide.
Click on the clipboard icon in the bottom right. This changes presentation options for your slide. -
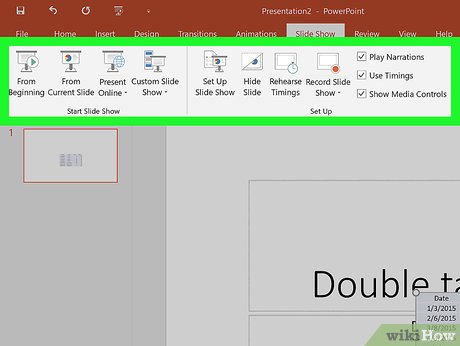 Select a mode for presentation from the drop-down menu. Save your work after you're satisfied with the changes you've made.
Select a mode for presentation from the drop-down menu. Save your work after you're satisfied with the changes you've made.
Method 2 of 2:
Inserting an Excel Object into PowerPoint
-
 Open your PowerPoint file. Navigate to the folder where it's saved from your file explorer.
Open your PowerPoint file. Navigate to the folder where it's saved from your file explorer. -
 Click Insert in the menu bar.
Click Insert in the menu bar. -
 Select Object.
Select Object. -
 Select Create from file.
Select Create from file. -
 Locate your Excel file. Once you've opened the dialog window, navigate to the Excel file you want to insert into your PowerPoint slide.
Locate your Excel file. Once you've opened the dialog window, navigate to the Excel file you want to insert into your PowerPoint slide. -
 Select your file and click Insert. This will insert the file into the slide you've selected.
Select your file and click Insert. This will insert the file into the slide you've selected. -
 Resize and rearrange the spreadsheet snapshot as desired. You can grab the edges to make it bigger or smaller, or click and drag to move it. When you double-click on the actual spreadsheet, it'll open the file in Excel.
Resize and rearrange the spreadsheet snapshot as desired. You can grab the edges to make it bigger or smaller, or click and drag to move it. When you double-click on the actual spreadsheet, it'll open the file in Excel.
5 ★ | 1 Vote
You should read it
- Forgot password protected Excel file, what should you do?
- How to Insert Hyperlinks in Microsoft Excel
- Diagonal lines in a cell in Excel
- How to Recover a Corrupt Excel File
- How to fix Vietnamese error when opening CSV file in Excel
- How to Open a Password Protected Excel File
- How to set Excel password to secure data file
- Instructions for inserting a PDF file into Excel spreadsheet
May be interested
- How to convert Excel files to PDF online using Google Drive
 if you often use microsoft office excel to share with colleagues, friends, there will probably be cases where you want to send excel files in pdf format.
if you often use microsoft office excel to share with colleagues, friends, there will probably be cases where you want to send excel files in pdf format. - How to transfer Keynote to PowerPoint on iPhone and iPad
 if you write a presentation on keynote and want to send it to a friend using windows pc, you will have to convert keynote to powerpoint format. luckily, keynote has the option to allow you to transfer keynote to powerpoint easily.
if you write a presentation on keynote and want to send it to a friend using windows pc, you will have to convert keynote to powerpoint format. luckily, keynote has the option to allow you to transfer keynote to powerpoint easily. - How to convert CSV files to Excel in bulk
 with just a few simple operations, we can batch transfer csv files to excel.
with just a few simple operations, we can batch transfer csv files to excel. - How to convert money into words in Excel, without an add-in, supports both 32-bit and 64-bit Excel
 convert numbers into words in excel, convert amounts into words with excel versions from 2003 to 2016, excel free like wps office, no need to install add-ins, support both 32-bit and 64-bit versions.
convert numbers into words in excel, convert amounts into words with excel versions from 2003 to 2016, excel free like wps office, no need to install add-ins, support both 32-bit and 64-bit versions. - How to convert money amounts to words in Excel, no add-in needed, supports both 32-bit and 64-bit Excel
 convert numbers to words in excel, convert amounts to words with excel versions from 2003 to 2016, excel is free like wps office, no need to install add-ins, supports both 32-bit and 64-bit versions.
convert numbers to words in excel, convert amounts to words with excel versions from 2003 to 2016, excel is free like wps office, no need to install add-ins, supports both 32-bit and 64-bit versions. - How to convert uppercase letters to lowercase letters in PowerPoint
 to convert uppercase to lowercase on powerpoint, you'll use the date tool available on the interface.
to convert uppercase to lowercase on powerpoint, you'll use the date tool available on the interface. - How to convert PDF to Excel
 how to convert pdf to excel. when the excel report is completed, the user wants to send the form without losing the format, the original design is often converted to pdf.
how to convert pdf to excel. when the excel report is completed, the user wants to send the form without losing the format, the original design is often converted to pdf. - How to convert PowerPoint slides to Keynote on Mac
 in fact, apple's keynote application is the easiest to use tool, making preparation and presentation easier.
in fact, apple's keynote application is the easiest to use tool, making preparation and presentation easier. - Steps to convert PowerPoint files to images
 powerpoint provides a built-in feature to convert slides into images, if you do not know how to use this feature, please follow the article below.
powerpoint provides a built-in feature to convert slides into images, if you do not know how to use this feature, please follow the article below. - How to convert Canva slides to PowerPoint
 need to use a canva presentation in powerpoint? then here's how to convert canva slides to powerpoint with just a few clicks.
need to use a canva presentation in powerpoint? then here's how to convert canva slides to powerpoint with just a few clicks.






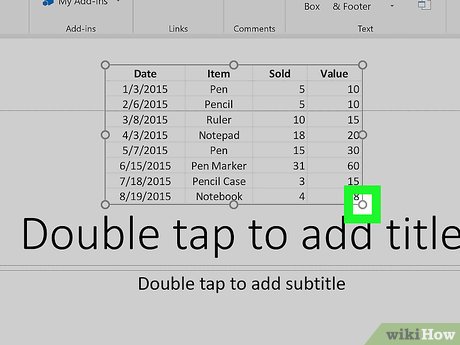










 How to Make Your Slides Entertaining on Google Slides
How to Make Your Slides Entertaining on Google Slides How to Add a Video to a Google Presentation
How to Add a Video to a Google Presentation How to Change the Background on a Google Presentation
How to Change the Background on a Google Presentation How to Add Sound to a Google Presentation
How to Add Sound to a Google Presentation How to Create a Gradient in Google Slides
How to Create a Gradient in Google Slides How to Create a Life Bar in PowerPoint
How to Create a Life Bar in PowerPoint