How to Upload PowerPoint Files to SlideShark on iOS
Method 1 of 2:
Uploading PowerPoint Files from a Cloud App
-
 Launch a cloud app. Locate the cloud app on your iOS device. It can be Box, OneDrive, Dropbox, and/or others. Tap on it.
Launch a cloud app. Locate the cloud app on your iOS device. It can be Box, OneDrive, Dropbox, and/or others. Tap on it. -
 Locate the PowerPoint file in the cloud app. Navigate through the folders and files in your cloud account until you find the PowerPoint file you want to upload to SlideShark.
Locate the PowerPoint file in the cloud app. Navigate through the folders and files in your cloud account until you find the PowerPoint file you want to upload to SlideShark. -
 Open the file. Tap the PowerPoint file. If your cloud app supports viewing of presentation files, it will be loaded on your screen.
Open the file. Tap the PowerPoint file. If your cloud app supports viewing of presentation files, it will be loaded on your screen. -
 Open in SlideShark. On the header toolbar, tap the square icon with an arrow pointing up. This will bring out the menu for sharing. Tap the button for 'Open in…' and the file will be prepared for export. A list of apps that can support the PowerPoint file will be displayed. Swipe through them, and tap 'Open in SlideShark.'
Open in SlideShark. On the header toolbar, tap the square icon with an arrow pointing up. This will bring out the menu for sharing. Tap the button for 'Open in…' and the file will be prepared for export. A list of apps that can support the PowerPoint file will be displayed. Swipe through them, and tap 'Open in SlideShark.' -
 Upload to SlideShark. SlideShark will be launched, and a message box will appear confirming that you want to open the file in SlideShark. Tap the 'Upload' button to upload it to your SlideShark account.
Upload to SlideShark. SlideShark will be launched, and a message box will appear confirming that you want to open the file in SlideShark. Tap the 'Upload' button to upload it to your SlideShark account.
Method 2 of 2:
Uploading PowerPoint Files from an Email
-
 Launch Mail. Locate the mail app on your iOS device. Tap on it.
Launch Mail. Locate the mail app on your iOS device. Tap on it. -
 Open the email with the PowerPoint file. Look through your email inbox until you find the email that contains the PowerPoint file you want to upload to SlideShark. Tap on it. The email will be loaded, and you can see the PowerPoint file attached to it.
Open the email with the PowerPoint file. Look through your email inbox until you find the email that contains the PowerPoint file you want to upload to SlideShark. Tap on it. The email will be loaded, and you can see the PowerPoint file attached to it. -
 Open the file. Tap the PowerPoint file attachment. Most email apps support viewing of presentation files. If yours does, it will be loaded on your screen.
Open the file. Tap the PowerPoint file attachment. Most email apps support viewing of presentation files. If yours does, it will be loaded on your screen. -
 Open in SlideShark. Tap anywhere on the screen to bring out the toolbars. Tap the square icon with an arrow pointing up from the top right corner. This will bring out the menu for sharing. A list of apps that can support the PowerPoint file will be displayed. Swipe through them and tap 'Open in SlideShark.'
Open in SlideShark. Tap anywhere on the screen to bring out the toolbars. Tap the square icon with an arrow pointing up from the top right corner. This will bring out the menu for sharing. A list of apps that can support the PowerPoint file will be displayed. Swipe through them and tap 'Open in SlideShark.' -
 Upload to SlideShark. SlideShark will be launched, and a message box will appear confirming that you want to open the file in SlideShark. Tap the 'Upload' button to upload it to your SlideShark account.
Upload to SlideShark. SlideShark will be launched, and a message box will appear confirming that you want to open the file in SlideShark. Tap the 'Upload' button to upload it to your SlideShark account.
4 ★ | 1 Vote
You should read it
- How to attach Word and Excel files in PowerPoint
- How to Loop in PowerPoint on PC or Mac
- Tips to reduce the size of PowerPoint files should be known
- How to lock and unlock Powerpoint file to edit
- How to Add Music to PowerPoint
- How to Add Music to PowerPoint
- How to Convert PowerPoint Files to Google Slides
- How to Convert Powerpoint to Mp4
May be interested
- How to fix errors do not upload files to Google Drive
 google drive is definitely a reliable backup and sync solution with a range of handy features that make user work easier. however, google drive often has problems downloading files like upload speed is very slow or the file cannot be uploaded.
google drive is definitely a reliable backup and sync solution with a range of handy features that make user work easier. however, google drive often has problems downloading files like upload speed is very slow or the file cannot be uploaded. - How to lock, not edit PowerPoint files
 this article will guide you to lock powerpoint files with a password to protect your presentation content.
this article will guide you to lock powerpoint files with a password to protect your presentation content. - Recovering unsaved Word files, retrieving Word, Excel and PowerPoint files before saving
 this can be said to be a problem that many users encounter, that is to close the text file, office has just worked but forgot to save - save again. or in case of a sudden power outage, the computer has a blue screen error, hangs up ... all can happen at any time. so, if you want to find out what excel, word or powerpoint files have not saved, what should you do?
this can be said to be a problem that many users encounter, that is to close the text file, office has just worked but forgot to save - save again. or in case of a sudden power outage, the computer has a blue screen error, hangs up ... all can happen at any time. so, if you want to find out what excel, word or powerpoint files have not saved, what should you do? - Create upload file with VB.NET
 uploading files is a common feature used by users to upload documents to server-based applications. this is an essential part of many applications from basic to more complex. in this article, i will show you how to add upload file to asp.net applications and create it in vb.net.
uploading files is a common feature used by users to upload documents to server-based applications. this is an essential part of many applications from basic to more complex. in this article, i will show you how to add upload file to asp.net applications and create it in vb.net. - Tips to reduce the size of PowerPoint files should be known
 powerpoint presentations often contain multiple photos, embedded videos, charts, graphs and other content, so it's not surprising that powerpoint files are often large. here are some tips to help you reduce the size of powerpoint files.
powerpoint presentations often contain multiple photos, embedded videos, charts, graphs and other content, so it's not surprising that powerpoint files are often large. here are some tips to help you reduce the size of powerpoint files. - How to upload files to Google Drive and share the link with everyone
 google drive supports users to be able to share links of files so that others can view the content of the file without your google account. in this article, software tips will guide you how to upload files to google drive and share links with everyone.
google drive supports users to be able to share links of files so that others can view the content of the file without your google account. in this article, software tips will guide you how to upload files to google drive and share links with everyone. - How to create a PowerPoint file password
 creating passwords for powerpoint slides helps you secure files, avoiding content duplication.
creating passwords for powerpoint slides helps you secure files, avoiding content duplication. - Upload files via FTP with FileZilla
 if your job is a web administrator or need to upload data via ftp, you will find the program handy. no installation required, optimal connection speed and absolutely free to help you manage files quickly
if your job is a web administrator or need to upload data via ftp, you will find the program handy. no installation required, optimal connection speed and absolutely free to help you manage files quickly - 6 ways to convert PowerPoint presentation files to Flash
 there are many benefits to converting files from powerpoint's original format to flash, such as easy access on the web, better compatibility with many other applications.
there are many benefits to converting files from powerpoint's original format to flash, such as easy access on the web, better compatibility with many other applications. - How to reduce the size of PowerPoint files effectively
 powerpoint is one of the most popular browser slide software. powerpoint slides with lots of slides can be unusually heavy due to a lot of extra information and images.
powerpoint is one of the most popular browser slide software. powerpoint slides with lots of slides can be unusually heavy due to a lot of extra information and images.
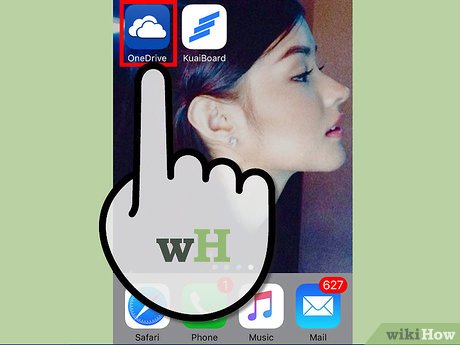
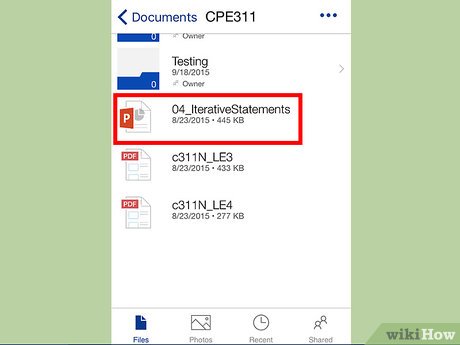
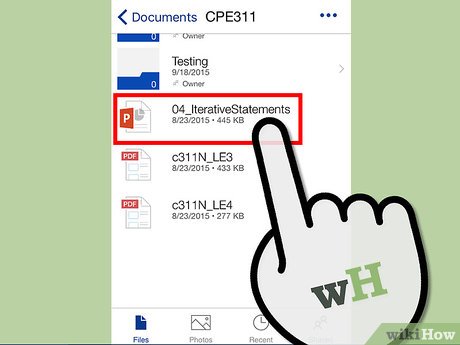

















 How to Convert Powerpoint to PDF
How to Convert Powerpoint to PDF How to Convert Excel to PowerPoint
How to Convert Excel to PowerPoint How to Make Your Slides Entertaining on Google Slides
How to Make Your Slides Entertaining on Google Slides How to Add a Video to a Google Presentation
How to Add a Video to a Google Presentation How to Change the Background on a Google Presentation
How to Change the Background on a Google Presentation How to Add Sound to a Google Presentation
How to Add Sound to a Google Presentation