How to Convert Powerpoint to PDF
Method 1 of 2:
Using PowerPoint
-
 Open the PowerPoint presentation. Do so by opening the orange and white app with a "P," clicking on File in the menu bar, then clicking on Open....
Open the PowerPoint presentation. Do so by opening the orange and white app with a "P," clicking on File in the menu bar, then clicking on Open.... -
 Click on File in the menu bar at the top of the screen.
Click on File in the menu bar at the top of the screen. -
 Click on Export… in the drop-down menu.
Click on Export… in the drop-down menu.- In Windows, click on Create PDF/XPS Document, then click Create PDF/XPS.
- On Mac, click on the "File Format:" drop-down at the bottom of the dialog box, then click on PDF.
-
 Type a file name.
Type a file name. -
 Click on Publish (Windows) or Export (Mac). The PowerPoint presentation will be saved as a PDF document in the location you specified.
Click on Publish (Windows) or Export (Mac). The PowerPoint presentation will be saved as a PDF document in the location you specified.
Method 2 of 2:
Using Google Slides
-
 Go to http://slides.google.com. Use the link or type the URL into a Web browser.
Go to http://slides.google.com. Use the link or type the URL into a Web browser.- If you're not logged in automatically, log in or create a free Google account.
-
 Click on. This ➕ symbol is located in the lower-right section of the page and creates a new document.
Click on. This ➕ symbol is located in the lower-right section of the page and creates a new document.
-
 Click on File in the upper-left of the window.
Click on File in the upper-left of the window. -
 Click on Open….
Click on Open…. -
 Click on the Upload tab at the top-center of the window.
Click on the Upload tab at the top-center of the window. -
 Click on Select a file from your computer in the center of the window.
Click on Select a file from your computer in the center of the window. -
 Select the PowerPoint presentation you want to convert.
Select the PowerPoint presentation you want to convert. -
 Click on File in the upper-left of the window.
Click on File in the upper-left of the window. -
 Click on Dowload As.
Click on Dowload As. -
 Click on PDF Document.
Click on PDF Document. -
 Name the document and click on Save. The PowerPoint presentation has been saved a PDF document.
Name the document and click on Save. The PowerPoint presentation has been saved a PDF document.
4 ★ | 2 Vote
You should read it
- How to Turn a Scanned Document Into Microsoft Word Document
- How to Save a Microsoft Word Document
- How to Insert a Multiple Page PDF Into a Word Document
- How to Reduce a Microsoft Word File Size
- How to Insert Hyperlinks in Microsoft Excel
- How to Corrupt a Word File
- How to Convert a File Into PDF
- How to convert DAT file into a Word document
May be interested
- Steps to convert PowerPoint files to images
 powerpoint provides a built-in feature to convert slides into images, if you do not know how to use this feature, please follow the article below.
powerpoint provides a built-in feature to convert slides into images, if you do not know how to use this feature, please follow the article below. - How to convert Canva slides to PowerPoint
 need to use a canva presentation in powerpoint? then here's how to convert canva slides to powerpoint with just a few clicks.
need to use a canva presentation in powerpoint? then here's how to convert canva slides to powerpoint with just a few clicks. - How to convert Word to PowerPoint quickly and correctly
 converting word to powerpoint is a function that is rarely used but still available. you can use this function to quickly convert word to powerpoint. tipsmake.com will guide you the simplest method to convert word to powerpoint.
converting word to powerpoint is a function that is rarely used but still available. you can use this function to quickly convert word to powerpoint. tipsmake.com will guide you the simplest method to convert word to powerpoint. - How to convert PDF files to PowerPoint
 pdf is one of the most used file formats in the world. however, it's not easy to use pdf in powerpoint presentations. this article will show you how to convert pdf files to ppt and provide some formatting tips.
pdf is one of the most used file formats in the world. however, it's not easy to use pdf in powerpoint presentations. this article will show you how to convert pdf files to ppt and provide some formatting tips. - 6 ways to convert PowerPoint presentation files to Flash
 there are many benefits to converting files from powerpoint's original format to flash, such as easy access on the web, better compatibility with many other applications.
there are many benefits to converting files from powerpoint's original format to flash, such as easy access on the web, better compatibility with many other applications. - Download Leawo PowerPoint to Video Pro software is free
 leawo powerpoint to video pro is a software to convert powerpoint files into many different formats of computers and phones. the software is being downloaded for free for 1 year, lasting until july 15.
leawo powerpoint to video pro is a software to convert powerpoint files into many different formats of computers and phones. the software is being downloaded for free for 1 year, lasting until july 15. - How to Convert PowerPoint Files to Google Slides
 both microsoft powerpoint and google slides are useful and commonly used presentation support tools today. many people have the habit of using powerpoint, but there are also others who prefer to use google slides.
both microsoft powerpoint and google slides are useful and commonly used presentation support tools today. many people have the habit of using powerpoint, but there are also others who prefer to use google slides. - How to convert PowerPoint to Word in Office 2007, 2010, 2013.
 you want to convert powerpoint content into word documents, instead of copying each slide from powerpoint to word, you can quickly convert all the content in powerpoint slides to word documents with just a few steps. r
you want to convert powerpoint content into word documents, instead of copying each slide from powerpoint to word, you can quickly convert all the content in powerpoint slides to word documents with just a few steps. r - How to transfer Word content to PowerPoint
 to convert word content to powerpoint, we can do it right on word without having to do the manual operation.
to convert word content to powerpoint, we can do it right on word without having to do the manual operation. - How to convert and export Word document files into PowerPoint presentations
 many people have the habit of converting (converting) their powerpoint presentations to word documents so that they can edit text content more easily.
many people have the habit of converting (converting) their powerpoint presentations to word documents so that they can edit text content more easily.
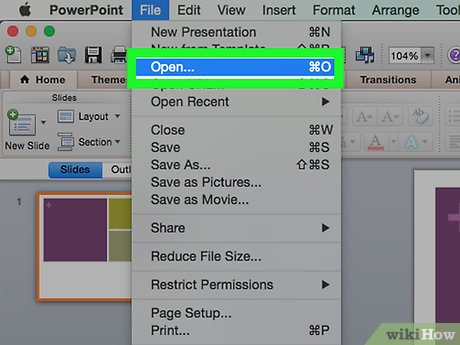
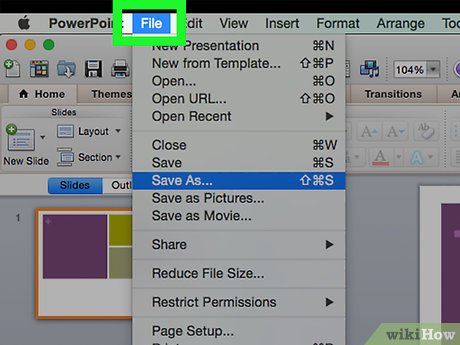
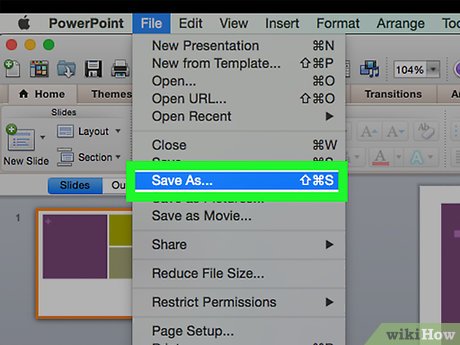
























 How to Convert Excel to PowerPoint
How to Convert Excel to PowerPoint How to Make Your Slides Entertaining on Google Slides
How to Make Your Slides Entertaining on Google Slides How to Add a Video to a Google Presentation
How to Add a Video to a Google Presentation How to Change the Background on a Google Presentation
How to Change the Background on a Google Presentation How to Add Sound to a Google Presentation
How to Add Sound to a Google Presentation How to Create a Gradient in Google Slides
How to Create a Gradient in Google Slides