The easiest way to Convert XML to Excel
Windows
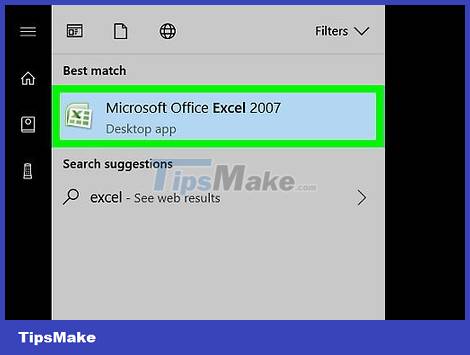
Open Microsoft Excel. You'll find Excel in the 'Microsoft Office' group from the All Apps list of the Windows menu.
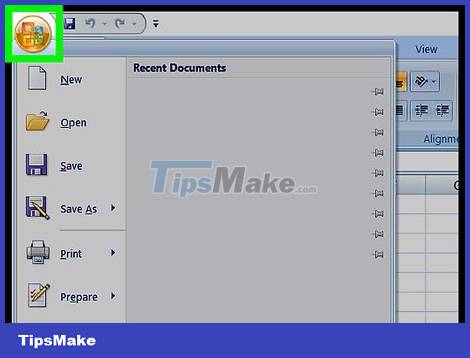
Click File in the upper left corner of Excel.
On Excel 2007, click the round button with the Microsoft Office icon inside.
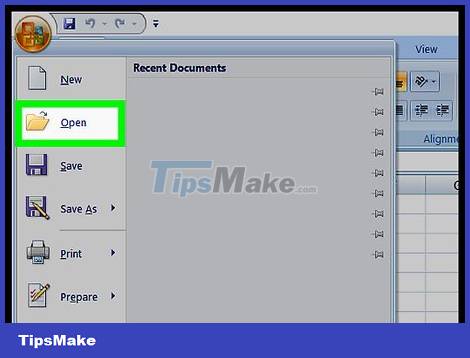
Click Open . The file browser will open.
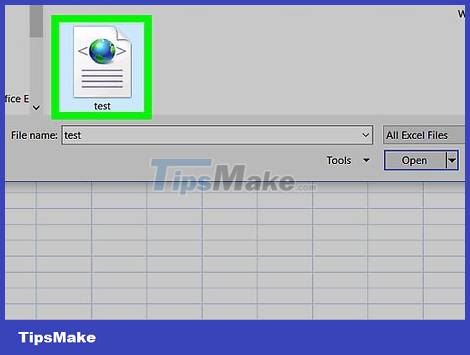
Double-click the XML file. Depending on the file format, you may need to take a few extra steps to open it:
If there is an Import XML dialog box, open the file that references at least one XSLT style sheet. Choose Open the file without applying a style sheet to choose a standard format, or Open the file with the style sheet applied to format stylesheet data.
If you see the Open XML dialog box, select As a read-only workbook.

Click the File menu .

Click Save As… .

Go to the folder where you want to save the file.

Select Excel Workbook from the 'Save as type' drop-down menu.

Click Save . The XML data will be saved as an Excel file.
macOS

Open Microsoft Excel. The application is located in the Applications folder.
Excel for macOS cannot import XML data from other sources, but the application allows you to open XML worksheet files.

Click the File menu at the top of the screen.

Click Open . A Finder window will open.

Select the XML file. Browse to the folder containing the XML file and click on the filename to select it.

Click OK . The contents of the XML file will appear.

Click the File menu .

Click Save As .

Enter a name for the file.

Select .CSV from the 'file type' drop-down menu.

Click Save . The XML file was saved with the .CSV extension on Mac.
You should read it
- How to convert CSV files to Excel in bulk
- How to convert money into words in Excel, without an add-in, supports both 32-bit and 64-bit Excel
- How to convert PDF to Excel
- How to convert columns into rows and rows into columns in Excel
- How to convert PowerPoint to PDF on iPhone
- How to use the Convert function on Excel
- How to convert Cad to Word, PDF, Excel
- How to convert PDF files to Excel keeps formatting
May be interested
- How to convert PDF files to Excel keeps formatting
 previously, tipsmake.com sent to you how to convert excel files to pdf. today, we will guide you to convert back, ie from pdf to excel, through online tools that are completely free and very easy to use smallpdf. please consult.
previously, tipsmake.com sent to you how to convert excel files to pdf. today, we will guide you to convert back, ie from pdf to excel, through online tools that are completely free and very easy to use smallpdf. please consult. - How to convert Cad to Word, PDF, Excel
 after designing cad drawings, you want to transfer cad to word, excel to print, present ... or you want to transfer cad to pdf so that any computer can read this file but don't know how to do it what? don't worry, the following article will guide you to transfer cad to word, pdf, excel very simply but not everyone knows it!
after designing cad drawings, you want to transfer cad to word, excel to print, present ... or you want to transfer cad to pdf so that any computer can read this file but don't know how to do it what? don't worry, the following article will guide you to transfer cad to word, pdf, excel very simply but not everyone knows it! - Excel - Convert columns to rows in Excel
 if you have an excel file and enter data in the wrong row or column or vice versa, what will you do? would you delete it and re-enter it? that takes up a lot of your time. let's see how taimienphi.vn guides you on how to convert columns into rows in excel.
if you have an excel file and enter data in the wrong row or column or vice versa, what will you do? would you delete it and re-enter it? that takes up a lot of your time. let's see how taimienphi.vn guides you on how to convert columns into rows in excel. - How to Convert Measurements Easily in Microsoft Excel
 excel's convert function ('=convert()') converts a measurement from one unit to another. to use this function, you will enter data and units into the formula: =convert(number, 'from_unit', 'to_unit'). first learn how to enter the convert...
excel's convert function ('=convert()') converts a measurement from one unit to another. to use this function, you will enter data and units into the formula: =convert(number, 'from_unit', 'to_unit'). first learn how to enter the convert... - How to convert a CSV file to Excel
 how to convert a csv file to excel. csv stands for comma separated values, which is a simple text format where values are separated by commas. both csv and excel are files that help store data in spreadsheets. however, csv also has advantages and disadvantages compared to excel software. t
how to convert a csv file to excel. csv stands for comma separated values, which is a simple text format where values are separated by commas. both csv and excel are files that help store data in spreadsheets. however, csv also has advantages and disadvantages compared to excel software. t - 3 Ways to Convert CSV to Excel Successfully
 csv is a popular data format but it is not easy to work with without the right tools. this article will guide you through the simple and optimal way to convert csv to excel, helping you quickly summarize data.
csv is a popular data format but it is not easy to work with without the right tools. this article will guide you through the simple and optimal way to convert csv to excel, helping you quickly summarize data. - How to convert numbers into words in Excel?
 in excel, entering and typing amounts is very tiring, sometimes confusing. so why do this work faster but still have to ensure accuracy? tipsmake.com will introduce you to a support tool, or more accurately, an additional add-in for microsoft excel, very convenient for accounting, finance, people who have to work with big amounts ...
in excel, entering and typing amounts is very tiring, sometimes confusing. so why do this work faster but still have to ensure accuracy? tipsmake.com will introduce you to a support tool, or more accurately, an additional add-in for microsoft excel, very convenient for accounting, finance, people who have to work with big amounts ... - How to convert fonts in Excel
 how to convert fonts in excel. the default font for excel in the publisher's settings is calibri. this is a basic unicode font that is easy to use but if you use it for a long time you may find it boring and nothing special.
how to convert fonts in excel. the default font for excel in the publisher's settings is calibri. this is a basic unicode font that is easy to use but if you use it for a long time you may find it boring and nothing special. - How to convert Celsius to Fahrenheit in Excel
 by default, we will always write the celsius symbol in excel, but in some cases, according to document requirements, you need to write fahrenheit, such as in technical documents, professional documents,...
by default, we will always write the celsius symbol in excel, but in some cases, according to document requirements, you need to write fahrenheit, such as in technical documents, professional documents,... - How to convert a sequence of numbers into dates in Excel
 on excel, we can convert the sequence of numbers into dates without manually entering data.
on excel, we can convert the sequence of numbers into dates without manually entering data.










 How to Create a Probability Distribution Graph in Excel
How to Create a Probability Distribution Graph in Excel How to Hide or Delete Comments in Microsoft Word
How to Hide or Delete Comments in Microsoft Word How to Enter Special Symbols on Laptop
How to Enter Special Symbols on Laptop 2 ways to convert PDF files to Word easily
2 ways to convert PDF files to Word easily How to lock the position of an object in Microsoft PowerPoint
How to lock the position of an object in Microsoft PowerPoint 9 basic Google Sheets functions you should know
9 basic Google Sheets functions you should know