How to quickly write arrow signs in Word
The arrow mark is one of the more common signs we use in Word to introduce, guide, and guide various steps. The arrow in Word is available in the symbol set, we have to start and install to be able to use it. For Word, we have many different ways to write arrow signs, in this article, a software trick will guide you how to quickly write arrow marks in Word.

1. Copy the arrow
If you rarely use the arrows and do not need long-term use, then you just need to Copy these arrow symbols with Ctrl + C and paste into Word with Ctrl + V key is finished.
↑←
↓
→
↕
↔
▲
▼
►
◄
2. Use the Symbols icon board
This method is suitable for those who use the logo a lot and for a long time. How to do the same so Software Tips will guide on Word, you use Excel to do the same.
Step 1: You choose the Insert tab -> Symbols -> Symbol -> More Symbols .

Step 2: Here you select Font: Normal Text , Subset: Latin-1 Supplement and then you enter in the Character Code: 21A8 box , you will be moved to the arrow characters. There are many different types of arrows. You choose the arrow you want and click Insert .
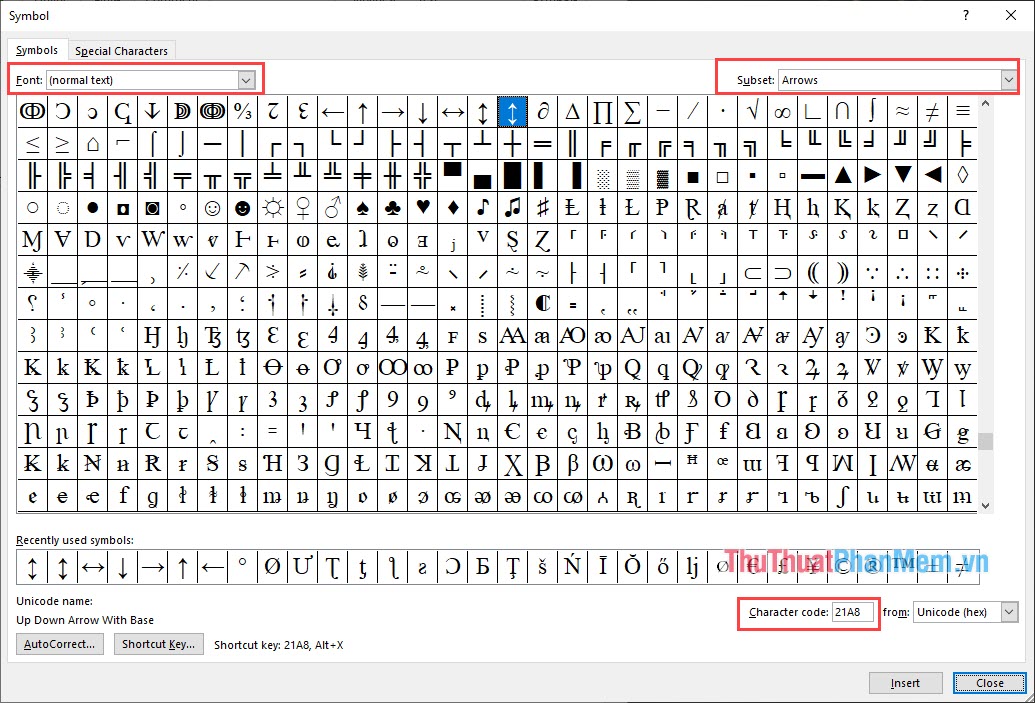
Step 3: Then on the Word page will have arrow icons for you.

Step 4: The next time you want to use the arrow icon , you just select Insert -> Symbols -> Symbol -> arrow is done.

3. Use keyboard shortcuts
This way requires you to remember a bit but very fast operation speed. Using keyboard shortcuts requires the Numpad keyboard.
ManipulationArrow icon
Alt 24
↑
Alt 25
↓
Alt 26
→
Alt 27
←
Alt 29
↔
Alt 18
↕
Alt 23
↨
Alt 30
▲
Alt 31
▼
Alt 16
►
Alt 17
◄
Actions: You press the key hold ALT and then press (without holding) the remaining numbers are finished.
In this article, the Software Tips guide you how to write arrows in Word quickly and effectively. Good luck!
You should read it
- How to write formulas in Word
- Instructions for drawing arrows in Microsoft Word
- How to create the index on the bottom, write the exponent in Word
- How to Type Less than or Equal to
- How to write fractions in Word
- How to write words on drawings in Word
- How to write fractions on Word
- How to Change the Arrow for a Screenshot (Macs)
May be interested
- How to write fractions on Word
 writing fractions on word will make it easier to represent the full magic.
writing fractions on word will make it easier to represent the full magic. - How to write fractions in Word 2010, 2013, 2016, 2019, 2020
 you can easily write fractions in word by using the equation feature or inserting special characters. these tools help you present fractions and mathematical expressions clearly and accurately, improving the quality and professionalism of your documents.
you can easily write fractions in word by using the equation feature or inserting special characters. these tools help you present fractions and mathematical expressions clearly and accurately, improving the quality and professionalism of your documents. - How to write fractions in Word - Instructions on how to write fractions in Word 2007, 2010, 2013, 2016
 how to write fractions in word - instructions on how to write fractions in word 2007, 2010, 2013, 2016. in the drafting process you want to insert mathematical formulas or a simple calculation based on a template. in the following article helps you to insert the above mathematical formula
how to write fractions in word - instructions on how to write fractions in word 2007, 2010, 2013, 2016. in the drafting process you want to insert mathematical formulas or a simple calculation based on a template. in the following article helps you to insert the above mathematical formula - How to Change the Arrow for a Screenshot (Macs)
 there is not just one type of arrow for a screenshot. there can be many types that can be used in a screenshot. you may not know how to change the arrow to a different one, so follow these steps for tips. open the file of the screenshot...
there is not just one type of arrow for a screenshot. there can be many types that can be used in a screenshot. you may not know how to change the arrow to a different one, so follow these steps for tips. open the file of the screenshot... - Instructions for writing vertical letters in Word
 write vertical letters in word to create artistic effects for documents. so how to write vertical text in word?
write vertical letters in word to create artistic effects for documents. so how to write vertical text in word? - How to write exponential numbers in Word
 how to write exponential numbers in word if you are writing an article related to mathematical equations or formulas, you most likely have to use exponents. to learn how to write exponents in word, read the article below.
how to write exponential numbers in word if you are writing an article related to mathematical equations or formulas, you most likely have to use exponents. to learn how to write exponents in word, read the article below. - How to write fractions in Word is very simple
 how to write fractions in word is extremely simple, during the editing process, sometimes we will have to enter mathematical formulas and include fractions.
how to write fractions in word is extremely simple, during the editing process, sometimes we will have to enter mathematical formulas and include fractions. - 6 ways to fix arrow keys not working in Excel
 the arrow keys help you move from cell to cell in an excel spreadsheet with a single keystroke. it can be frustrating when your excel arrow keys aren't working properly.
the arrow keys help you move from cell to cell in an excel spreadsheet with a single keystroke. it can be frustrating when your excel arrow keys aren't working properly. - How to write vertically, rotate text vertically in Word
 according to some requirements, you need to write vertical letters in word, but you do not know how to write vertical letters? to be able to write vertically in word, there are many ways, you can refer to the ways guided in this article.
according to some requirements, you need to write vertical letters in word, but you do not know how to write vertical letters? to be able to write vertically in word, there are many ways, you can refer to the ways guided in this article. - How to create arrow symbols on any keyboard
 this article explains how to create arrows using the keyboard on windows pc, mac, android, and iphone.
this article explains how to create arrows using the keyboard on windows pc, mac, android, and iphone.









 How to copy a whole page in Word
How to copy a whole page in Word How to convert Word to PowerPoint quickly and correctly
How to convert Word to PowerPoint quickly and correctly How to insert images in Word 2010
How to insert images in Word 2010 General sales software, sales management using Excel for free
General sales software, sales management using Excel for free 50+ Great backdrops for PowerPoint presentation slides
50+ Great backdrops for PowerPoint presentation slides How to correct a #REF! Error in Excel
How to correct a #REF! Error in Excel