How to copy text from phone to computer using Google Lens
Google Lens provides a feature for users to copy text from their phone to their computer with extremely simple operations. With this feature, we do not need a third-party application to support sending text between the phone and the computer. Below are instructions for you to copy text from your phone to your computer using Google Lens.
Instructions for copying text from phone to computer using Google Lens
Step 1:
We access Google on the phone, then click on the Google Lens icon in the search bar. Switch to the document scanning interface. You put the text to be scanned into the camera and then click the capture icon to scan the text.
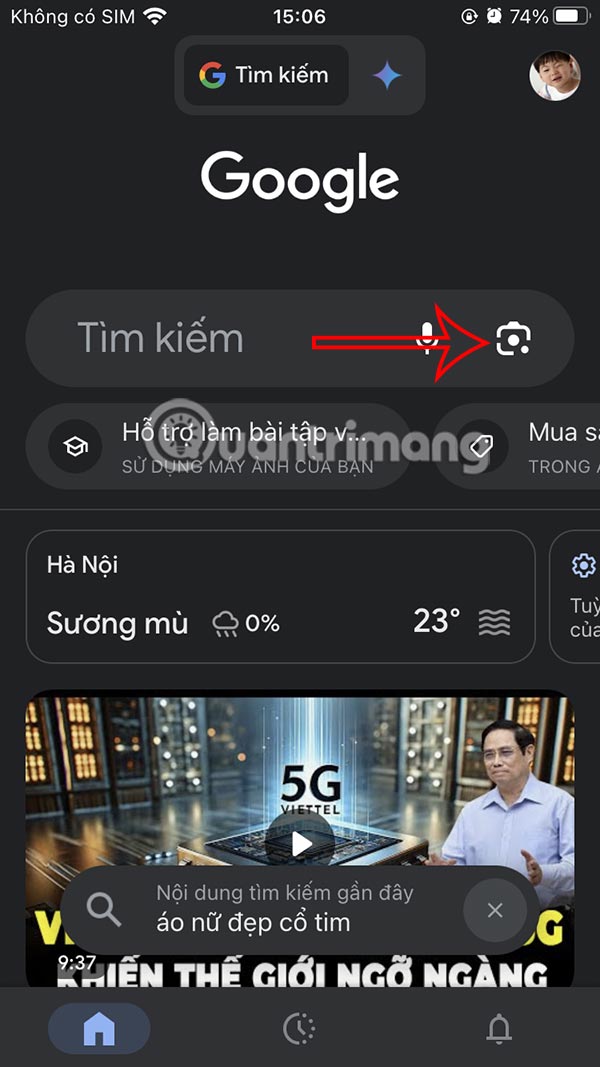
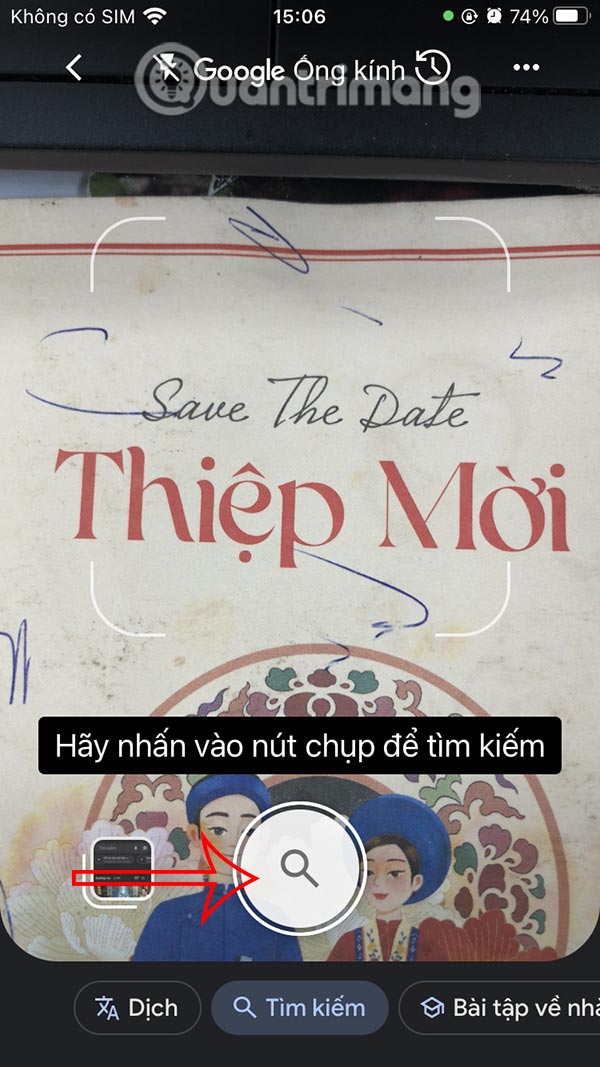
Step 2:
Next, we highlight the text that needs to be copied in the photo taken on Google Lens. After highlighting the text, you will see the displayed options, click on the right arrow to see more options.
Now we click Copy to computer to execute.
Step 3:
Now you need to log in to your Google account on your computer , which is the same as the Google account used on Google Lens to transfer text from your phone to your computer using Google Lens.
Text copied from Google Lens on your phone is automatically added to your Chrome clipboard on your computer. Use the Ctrl + V shortcut to paste the text wherever you want.
You should read it
- How to transfer paper documents to a computer using Google Lens
- Google Lens adds handwriting copying to a computer
- Instructions copy-paste text on paper into a computer in 1 note with Google Lens
- Using Google Lens to convert images into words, find information easily
- Google Photos now allows searching images by text, extracting text in images
- How to search for similar photos using Google Lens on your computer
- Google Lens has been updated with skin condition detection features
- How to copy content between iPhone and PC
- Official Google Lens is updated for all Android smartphones
- The best iPhone lenses turn phones into professional cameras
- How to Copy Uncopyable Text Content
- 7 apps make it easier to select text when copying on Android
Maybe you are interested
Is armpit itching a warning sign of cancer? 100+ Beautiful Full HD, 4K Minecraft Wallpapers Causes and ways to fix iPhone does not turn on 4G Instructions on how to register 4G Viettel SIM is completely free How to change ringtone and incoming call on Facebook Messenger How to hide and share Status with someone on Whatsapp
