Instructions copy-paste text on paper into a computer in 1 note with Google Lens
Google Lens is a search engine for information through photos taken on a user's smartphone, has been present on nearly all current and upcoming Android device series will be released on the iOS platform. In addition, Google Lens is capable of translating text at a basic level, though still a bit 'green' as Google translates. However, the application of Google Lens does not stop there. Recently, Google has upgraded a feature that allows users to copy text on paper and paste into software on the computer in a blink of an eye.
In other words, you will not need to bother typing again what you have recorded. Now, just hold up your smartphone and take a photo, then take a few small steps only take about 10 seconds, the rest has Google Lens. To promote this nifty feature, Google even cited novelist Paulo Coelho's statement: ' Why bother typing while having to copy-paste? '.
Here is a sequence of steps to implement this magic feature:
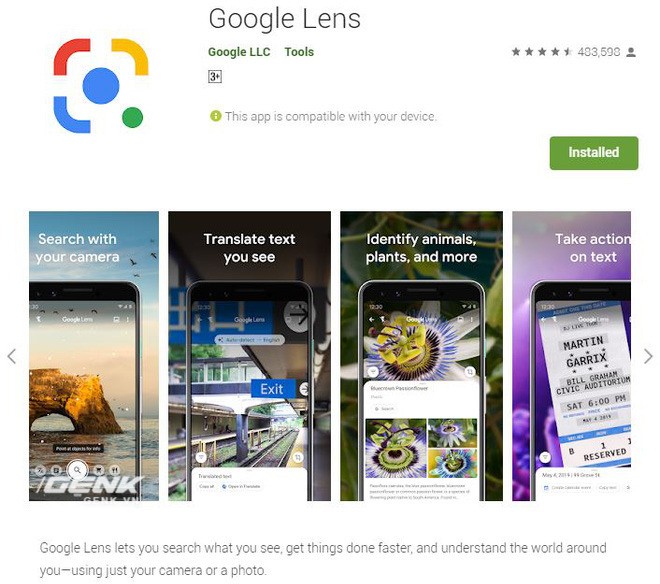
First, download Google Lens from the Google Play Store and start entering the application to prepare for use.
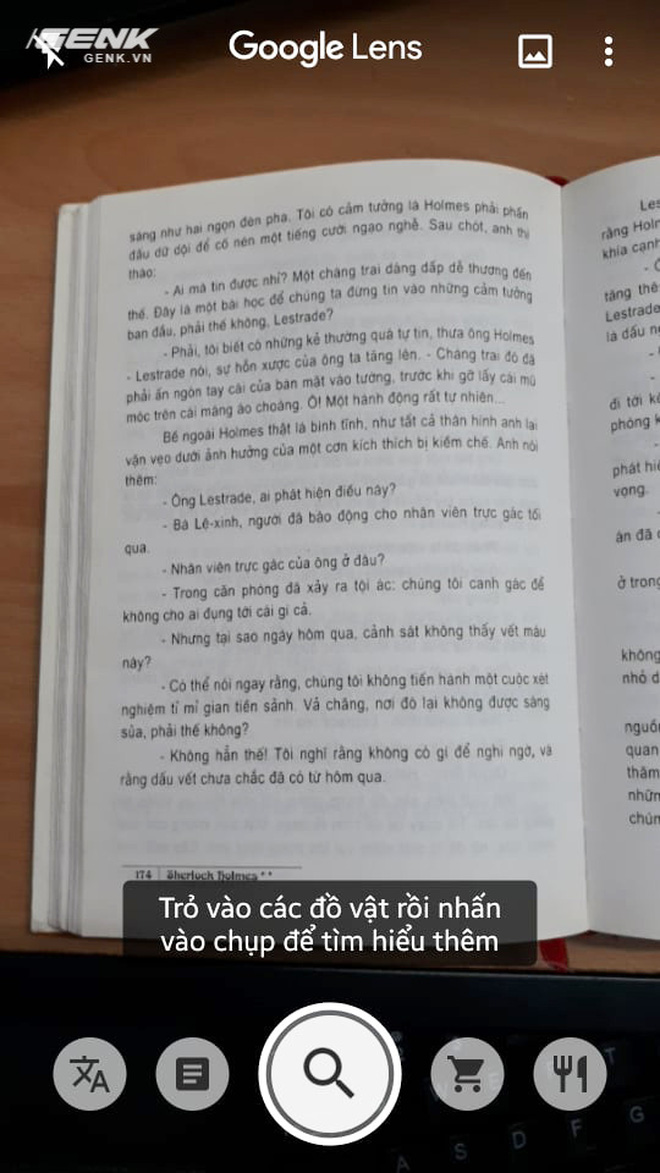
Next, take a snapshot of the text on your paper. If it's handwriting, encourage you to write a little more clearly so that Google Lens can identify words more accurately.
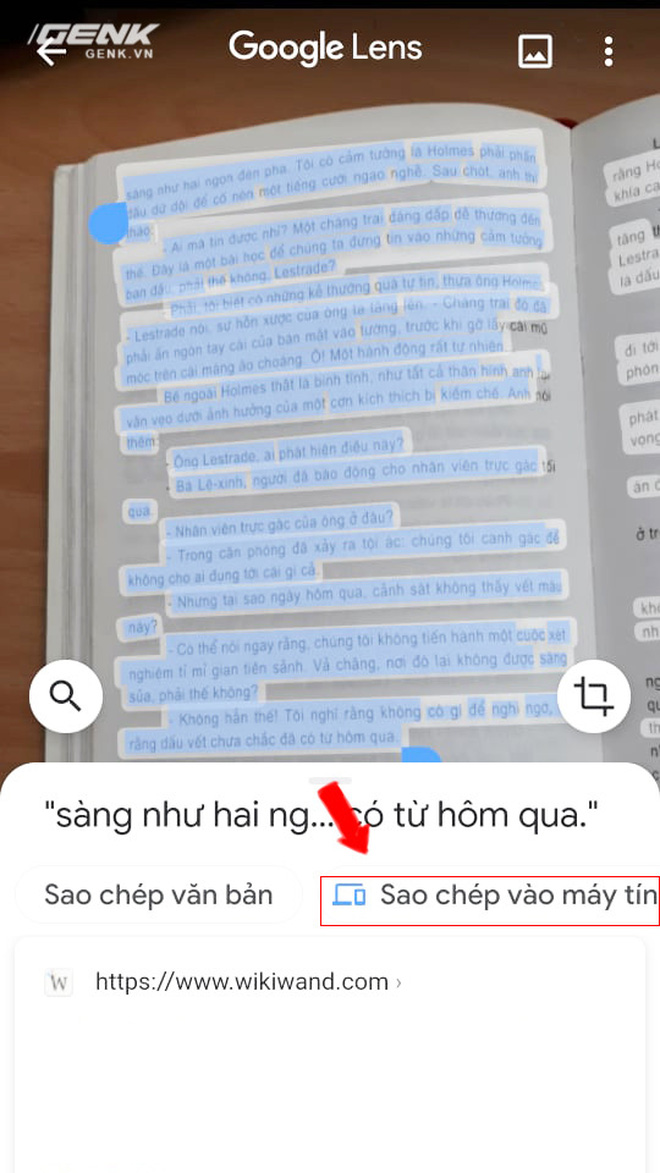
After shooting, tap the text and adjust the 2 cursors to limit the paragraph you want to copy. And even this paragraph written in Vietnamese does not matter. Immediately afterwards, the application will display a notification window and allow you to select 'Copy to computer'.
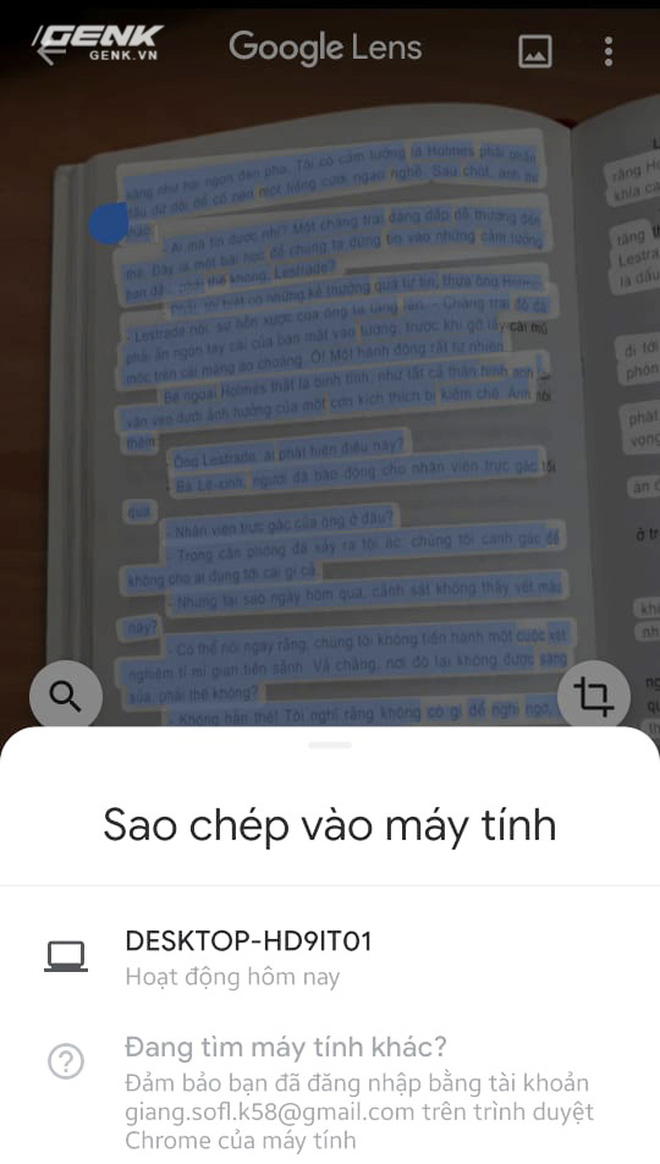
After that, a list of active computers around you will appear so you can choose to connect.
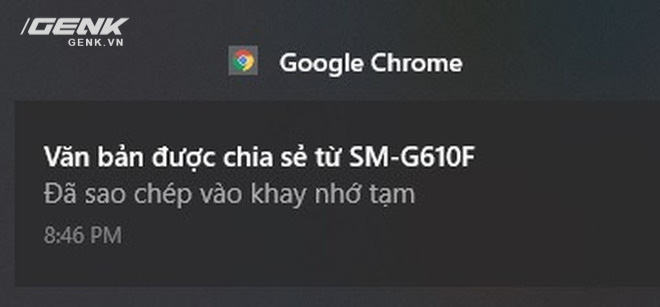
After making your selection, your computer will display a message saying that this text has been copied to the clipboard, ready for you to use. Note, when you come to this step, you absolutely must not copy anything else, because it will overwrite the data on the text you have sent from Google Lens to your computer.
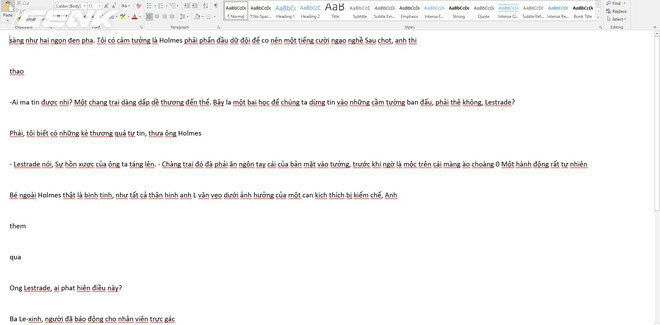
That's it, you can open any other software on your computer and paste this text in, then sit down to check the spelling and make corrections to the script. Here we try to use Microsoft Word, but you can also use it in other chat applications like messenger or comment box on forums or social networks.
However, in order to be able to use this feature in the best way, you need to pay attention to the following issues: First, your smartphone and computer need to be logged into the same Google account. In addition, the Chrome application must be updated to the highest version for Google Lens to work properly. You also do not need to be too worried about the model life, we tested on the 'old' Samsung Galaxy J7 Prime smartphone and this feature still works well.
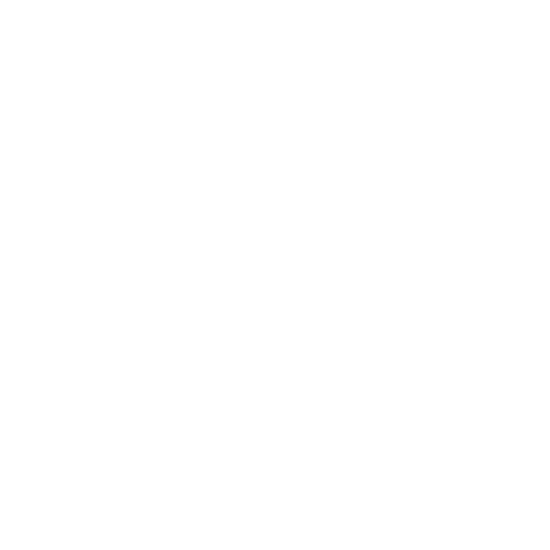
With the new feature of Google Lens, you will not need to spend time typing again what you've recorded.
You should read it
- Google Lens adds handwriting copying to a computer
- Google launched Google Go worldwide, extremely light version with many useful features, can replace the Googe application
- 14 great features on Google you may not know yet
- Using Google Lens to convert images into words, find information easily
- How to transfer paper documents to a computer using Google Lens
- Google Photos now allows searching images by text, extracting text in images
- Being fined 5 billion USD by EU, Google threatened to charge Android
- The most anticipated things at Google I / O 2019
May be interested
- How to copy on the computer, copy and paste website content
 in today's article, let's learn with taimienphi how to copy and paste text, files and images on windows and mac computers! the method is extremely simple and quick.
in today's article, let's learn with taimienphi how to copy and paste text, files and images on windows and mac computers! the method is extremely simple and quick. - How to use Spike to copy and paste text blocks in Word
 microsoft word has a little-known feature, called spike, but instead of storing pieces of paper, you can store blocks of text.
microsoft word has a little-known feature, called spike, but instead of storing pieces of paper, you can store blocks of text. - 4 easy ways to copy and paste text on Android
 most of us know how to copy and paste text on a computer. but when it comes to android phones, things get complicated as there are no shortcuts or right-click menus.
most of us know how to copy and paste text on a computer. but when it comes to android phones, things get complicated as there are no shortcuts or right-click menus. - How to copy and paste multiple highlight text at once in Word
 if you are reading a long document in word and marking important sections, you can quickly and easily find and select all highlighted text and copy them.
if you are reading a long document in word and marking important sections, you can quickly and easily find and select all highlighted text and copy them. - 5 ways to fix computer errors that cannot Copy Paste
 copy and paste are basic functions that have been integrated by microsoft since the early days. join tipsmake to find 5 ways to fix the computer error of not being able to copy and paste.
copy and paste are basic functions that have been integrated by microsoft since the early days. join tipsmake to find 5 ways to fix the computer error of not being able to copy and paste. - Shortcuts Copy, Paste to copy text, files, folders
 copy and paste operations on computers are quite important and we often use this feature on computers to move and copy data between drives. for faster operation, we will use keyboard shortcuts to perform this operation.
copy and paste operations on computers are quite important and we often use this feature on computers to move and copy data between drives. for faster operation, we will use keyboard shortcuts to perform this operation. - Fixing errors cannot Copy Paste in Windows
 copy paste is one of the most basic and handy functions in windows. if you can't copy and paste on windows, follow these steps.
copy paste is one of the most basic and handy functions in windows. if you can't copy and paste on windows, follow these steps. - How to Copy‐Paste Using Keyboard Shortcuts
 when you hear copy and paste, you might think of cutting and pasting in craft class, but copying and pasting on a computer or mobile device is different. using keyboard shortcuts to copy data and paste it elsewhere saves you time, and it's helpful if you know how to take advantage of your device's features. you can use some keyboard shortcuts to quickly copy and paste data to a new location to get the most out of your computer or phone.
when you hear copy and paste, you might think of cutting and pasting in craft class, but copying and pasting on a computer or mobile device is different. using keyboard shortcuts to copy data and paste it elsewhere saves you time, and it's helpful if you know how to take advantage of your device's features. you can use some keyboard shortcuts to quickly copy and paste data to a new location to get the most out of your computer or phone. - 13 Ways to Fix Cannot Copy/Paste Error in Windows 10, 8.1, 7
 copy and paste is one of the most basic functions in windows and it has been present since the first version of windows, but for some strange reason, users report that they are unable to perform the copy function. and paste in windows 10.
copy and paste is one of the most basic functions in windows and it has been present since the first version of windows, but for some strange reason, users report that they are unable to perform the copy function. and paste in windows 10. - How to Copy and Paste Pictures
 today's tipsmake will show you how to copy photos from one place and paste them elsewhere on your windows/mac computer, as well as on your iphone, ipad or android mobile device. not all photos online can be copied. using someone else's image without their permission may violate copyright laws.
today's tipsmake will show you how to copy photos from one place and paste them elsewhere on your windows/mac computer, as well as on your iphone, ipad or android mobile device. not all photos online can be copied. using someone else's image without their permission may violate copyright laws.










 How to Create a Magazine on Flipboard on Android
How to Create a Magazine on Flipboard on Android How to Use Flipboard on Android
How to Use Flipboard on Android How to Uninstall Flipboard on Android
How to Uninstall Flipboard on Android How to install Google Camera for phone
How to install Google Camera for phone Become superhero with Magi + app
Become superhero with Magi + app 10 easy video editing applications on Android
10 easy video editing applications on Android