How to transfer paper documents to a computer using Google Lens
The new text-to-computer feature on Google Lens has been updated to help users easily transfer any scanned content on their phone to their computer without manually re-entering the content. Besides, the application also provides additional text translation features directly on Google Lens without Google Translate tool. When users log in to their Google account on both computers and phones, then enable the sync function to transfer any scanned content from Google Lens to the computer easily. The application supports scanning of handwriting including Vietnamese. The following article will guide you how to transfer text to a PC from Google Lens.
How to use Google Lens to copy text to a PC
Firstly, you need to update Google Lens on Android and iOS to the latest version. Google Chrome on the computer is also used in the new version, sign in with the same Google account on your phone and enable data synchronization for Google accounts.
Step 1:
Open the Google Lens app, then move the camera to the text you need to transfer to your computer, then click the center magnifying glass icon to scan the document. Then click on the screen and select the content you want to copy. Then click Copy to computer .
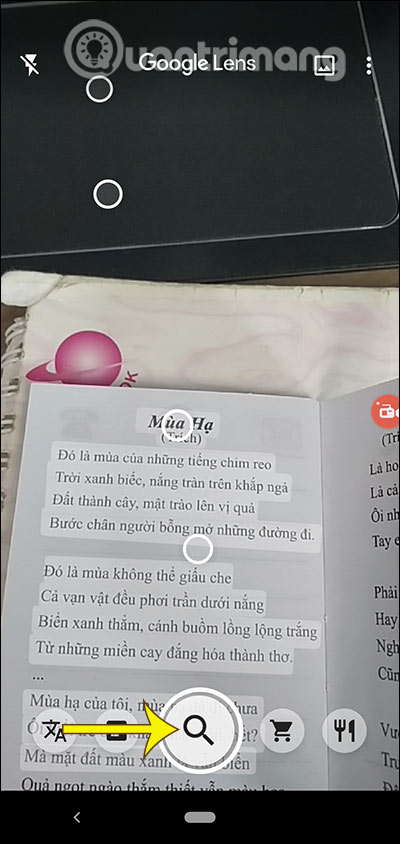
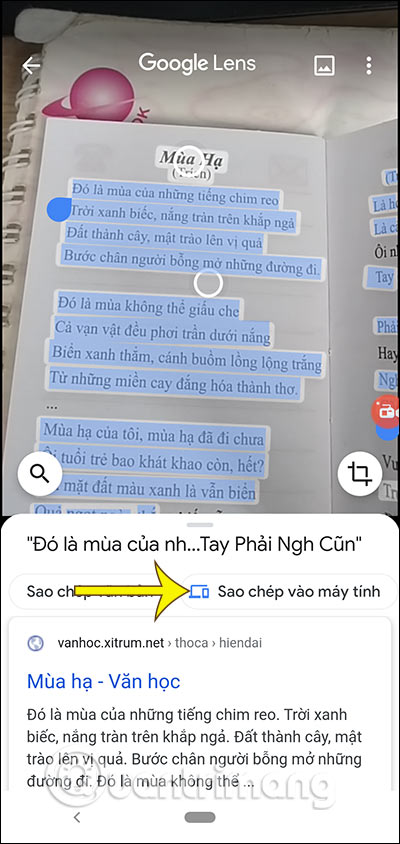
Step 2:
At this time, Google Lens will scan the computer logged in with the same Google account and have enabled data synchronization. When the computer name appears , we click to copy data. Next, open Google Docs and paste the content into it.

Step 3:
Next to directly translate documents on Google Lens , switch to the translation icon and wait for the application to automatically recognize the language and the translation language. To select the language, click on the language displayed at the top to change the language you want.
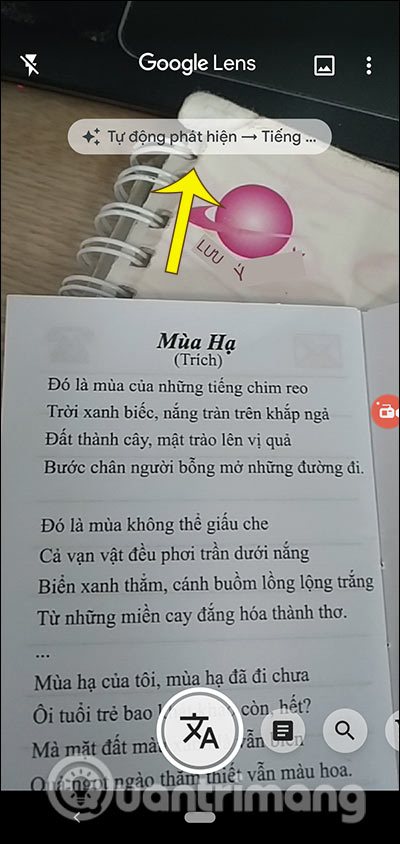
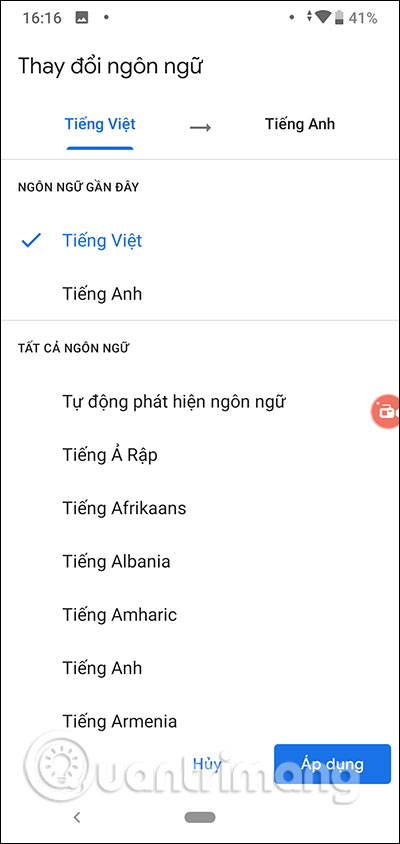
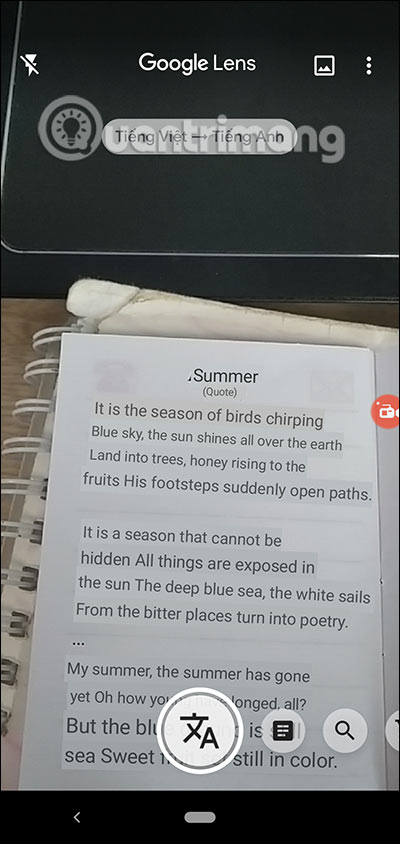
You should read it
- Google Lens adds handwriting copying to a computer
- Official Google Lens is updated for all Android smartphones
- Google Photos now allows searching images by text, extracting text in images
- Instructions for using the Office Lens application to convert image files into written words on Android
- Why choose a 50mm lens for newbies?
- ARCore finished beta phase, looking for Lens image to launch on more Android devices
- How to use the new camera lens on iPhone 11 and iPhone 11 Pro
- Google launched Google Go worldwide, extremely light version with many useful features, can replace the Googe application
May be interested
- Comparing Microsoft Copilot Vision and Google Lens
 luckily, browser vision tools like google lens in chrome and microsoft copilot vision in edge can help, but which is better?
luckily, browser vision tools like google lens in chrome and microsoft copilot vision in edge can help, but which is better? - Why choose a 50mm lens for newbies?
 if you are a beginner learning photography, it will be quite difficult to choose which lens in the range of stores in the store. so why not find the 50mm lens with attractive features any photographer does.
if you are a beginner learning photography, it will be quite difficult to choose which lens in the range of stores in the store. so why not find the 50mm lens with attractive features any photographer does. - ARCore finished beta phase, looking for Lens image to launch on more Android devices
 product manager at google lens aparna chennapragada describes them as two sides of a coin.
product manager at google lens aparna chennapragada describes them as two sides of a coin. - Ways to transfer data between phone and computer without connecting cable
 you need to transfer the file but forget to bring the cable between the phone and the computer? are you afraid of encountering a virus if you transfer files through physical devices? please apply one of 5 ways below to transfer data safely and quickly.
you need to transfer the file but forget to bring the cable between the phone and the computer? are you afraid of encountering a virus if you transfer files through physical devices? please apply one of 5 ways below to transfer data safely and quickly. - How to convert A4 size prints to A3 size in Word
 on word or excel will default to printing paper in a4 size. however, you do not always need to print paper in a4 size and want to change to another size paper.
on word or excel will default to printing paper in a4 size. however, you do not always need to print paper in a4 size and want to change to another size paper. - How to simply copy files from computer to iPhone / iPad
 when copying data from computer to iphone device (not jailbreak) via itunes tool, we can only apply to image and video files, and other files like doc, xls, and pdf are not. today, we will share with you two small applications, called documents and playerxtreme media player, in which documents can help you freely copy all different file types to iphone, playerxtreme media player help transfer media files from computer to iphone without plugging in the cord or itunes.
when copying data from computer to iphone device (not jailbreak) via itunes tool, we can only apply to image and video files, and other files like doc, xls, and pdf are not. today, we will share with you two small applications, called documents and playerxtreme media player, in which documents can help you freely copy all different file types to iphone, playerxtreme media player help transfer media files from computer to iphone without plugging in the cord or itunes. - Surprise with a paper engine that still works well
 you will have to roll your eyes in shock when you see these engines run and know that they are made entirely of paper.
you will have to roll your eyes in shock when you see these engines run and know that they are made entirely of paper. - How to compare two documents in Google Docs
 google has added an interesting feature, making it easier to work with multiple documents. the new feature will allow users to compare two documents and find the difference between the two documents.
google has added an interesting feature, making it easier to work with multiple documents. the new feature will allow users to compare two documents and find the difference between the two documents. - How to Transfer Files from Computer to iPad
 this article shows you how to transfer files from computer to ipad using some free cloud services such as icloud, google drive, microsoft onedrive, and dropbox. in addition, the article also shows you how to transfer files to ipad by sending files in email, as well as how to transfer files directly from your computer via a usb cable to itunes.
this article shows you how to transfer files from computer to ipad using some free cloud services such as icloud, google drive, microsoft onedrive, and dropbox. in addition, the article also shows you how to transfer files to ipad by sending files in email, as well as how to transfer files directly from your computer via a usb cable to itunes. - Google Photos now allows searching images by text, extracting text in images
 google is actively upgrading and deploying new ai features for the lens platform.
google is actively upgrading and deploying new ai features for the lens platform.










 How to use Foodie to take photos of anime food
How to use Foodie to take photos of anime food Google Lens adds handwriting copying to a computer
Google Lens adds handwriting copying to a computer How to use Snapup to take screenshots automatically
How to use Snapup to take screenshots automatically How to switch focal length in Portrait Mode on iPhone 11 Pro
How to switch focal length in Portrait Mode on iPhone 11 Pro How to use the FIMO application to take photos of classic film?
How to use the FIMO application to take photos of classic film? Improved photo, video layout without cropping on iPhone 11, iPhone 11 Pro
Improved photo, video layout without cropping on iPhone 11, iPhone 11 Pro