How to Copy or Burn a CD Using Windows Media Player
Method 1 of 2:
Ripping a CD
-
 Insert the CD into your computer's DVD drive. Place the CD from which you want to copy files face-up in your computer's DVD player.
Insert the CD into your computer's DVD drive. Place the CD from which you want to copy files face-up in your computer's DVD player.- If your computer's disc drive doesn't have "DVD" on it, it isn't the proper type of disc drive and thus cannot be used to rip or burn a CD.
- If Windows Media Player opens when you insert the CD, skip the next two steps.
- If an autorun window or a different program opens, close it before proceeding.
-
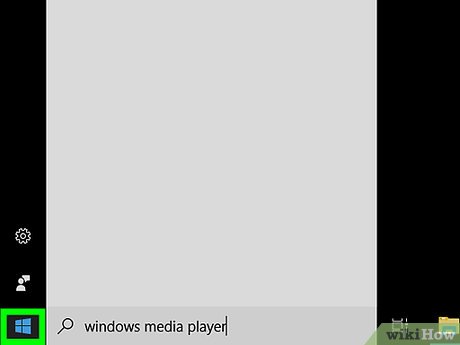 Open Start. Click the Windows logo in the bottom-left corner of the screen. The Start menu will pop up.
Open Start. Click the Windows logo in the bottom-left corner of the screen. The Start menu will pop up.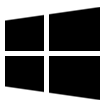
-
 Open Windows Media Player. Type in windows media player and then click the orange, blue, and white Windows Media Player icon at the top of the Start menu.
Open Windows Media Player. Type in windows media player and then click the orange, blue, and white Windows Media Player icon at the top of the Start menu.- If you don't see Windows Media Player at the top of the Start menu, it isn't installed on your computer. Windows Media Player doesn't come installed on some versions of Windows 10, though clean-installing Windows 10 can add Windows Media Player to your computer.
-
 Select the CD. Click the CD's name on the left side of the window.
Select the CD. Click the CD's name on the left side of the window. -
 Change the rip location if needed. If you want to change the folder into which the CD copies its files, do the following;
Change the rip location if needed. If you want to change the folder into which the CD copies its files, do the following;- Click Rip settings at the top of the window.
- Click More options... in the drop-down menu.
- Click Change... in the upper-right side of the window.
- Select a new folder, then click OK at the bottom of the pop-up window.
- Click OK at the bottom of the window.
-
 Click Rip CD. It's at the top of the window. Doing so will prompt Windows Media Player to begin copying the CD's files onto your computer.
Click Rip CD. It's at the top of the window. Doing so will prompt Windows Media Player to begin copying the CD's files onto your computer.- Ripping can take as long as a minute (or more) per standard song.
- To stop the CD from ripping at any time, click Stop rip at the top of the window.
-
 Click OK when prompted. This signifies that the files have been ripped from your CD onto your computer.
Click OK when prompted. This signifies that the files have been ripped from your CD onto your computer.- You can view the CD's files by opening the folder into which you ripped the CD, double-clicking the artist's name (or Unknown artist), and double-clicking the album folder.
Method 2 of 2:
Burning a CD
-
 Insert a blank CD into your computer's DVD drive. This must be a brand-new CD-R or CD-RW (or, if you're creating a storage CD, a brand-new DVD).
Insert a blank CD into your computer's DVD drive. This must be a brand-new CD-R or CD-RW (or, if you're creating a storage CD, a brand-new DVD).- If your computer's disc drive doesn't have "DVD" on it, it isn't the proper type of disc drive and thus cannot be used to rip or burn a CD.
- If Windows Media Player opens when you insert the CD, skip the next two steps.
- If an autorun window or a different program opens, close it before proceeding.
-
 Open Start. Click the Windows logo in the bottom-left corner of the screen.The Start menu will pop up.
Open Start. Click the Windows logo in the bottom-left corner of the screen.The Start menu will pop up.
-
 Open Windows Media Player. Type in windows media player and then click the orange, blue, and white Windows Media Player icon at the top of the Start menu.
Open Windows Media Player. Type in windows media player and then click the orange, blue, and white Windows Media Player icon at the top of the Start menu.- If you don't see Windows Media Player at the top of the Start menu, it isn't installed on your computer. Windows Media Player doesn't come installed on some versions of Windows 10, though clean-installing Windows 10 can add Windows Media Player to your computer.
-
 Click the Burn tab. It's in the upper-right side of the window.
Click the Burn tab. It's in the upper-right side of the window. -
 Select a CD format. While you'll usually want to use Windows Media Player to create an audio CD that you can play in a car or CD player, you can also use Windows Media Player to create a data storage CD:
Select a CD format. While you'll usually want to use Windows Media Player to create an audio CD that you can play in a car or CD player, you can also use Windows Media Player to create a data storage CD:- Click the "Burn options" checklist icon at the top of the "Burn" section.
- Click Audio CD for a playable audio CD or Data CD or DVD for a file storage CD.
-
 Add songs to the CD. You can add up to 80 minutes of audio to a standard audio CD, so click and drag your preferred songs from the main window into the "Burn" section.
Add songs to the CD. You can add up to 80 minutes of audio to a standard audio CD, so click and drag your preferred songs from the main window into the "Burn" section.- If you're creating a data CD, you can add videos and photos to the CD as well.
-
 Arrange the songs in your preferred order. Click and drag the songs up or down to set a play order.
Arrange the songs in your preferred order. Click and drag the songs up or down to set a play order.- Skip this step for a data CD.
-
 Click Start burn. It's at the top of the "Burn" section. Doing so will prompt Windows Media Player to begin burning the selected songs (or files) onto the CD. Once this process completes, the CD will be ejected from your computer.
Click Start burn. It's at the top of the "Burn" section. Doing so will prompt Windows Media Player to begin burning the selected songs (or files) onto the CD. Once this process completes, the CD will be ejected from your computer.- The burning process will take several minutes depending on the selected CD format and how many songs you're burning.
3.5 ★ | 2 Vote
You should read it
- Summary of shortcuts in Windows Media Player
- Set up VLC Media Player as the default multimedia player on Windows 10
- How to download and install Windows Media Player 12 on Windows 10
- How to Take a Snapshot of a Video Running in Windows Media Player
- Advanced tricks use VLC Media Player
- How to fix 3 problems with VLC Media Player
- How to Play DVDs on Windows Media Player
- Microsoft launches new Media Player application for Windows 11
May be interested
- How to Convert Any Type of Audio in Windows Media Player
 this wikihow teaches you how to convert any type of audio into a universal format (such as mp3 or wav) by using windows media player. the only way to convert audio files to a different format using windows media player is to first burn it...
this wikihow teaches you how to convert any type of audio into a universal format (such as mp3 or wav) by using windows media player. the only way to convert audio files to a different format using windows media player is to first burn it... - VLC Media Player 3.0.11
 vlc media player is free, powerful and feature-rich software that can play a wide variety of audio, image and video files. it can play multimedia files directly from extractable devices or a pc.
vlc media player is free, powerful and feature-rich software that can play a wide variety of audio, image and video files. it can play multimedia files directly from extractable devices or a pc. - How to Burn a CD from Amazon Downloads
 want to burn your amazon mp3 files to an audio cd? you'll need to download the music files to your computer first using the amazon music program. once you've downloaded the files, you can use windows media player or itunes to burn the...
want to burn your amazon mp3 files to an audio cd? you'll need to download the music files to your computer first using the amazon music program. once you've downloaded the files, you can use windows media player or itunes to burn the... - How to take photos when watching videos on Windows Media Player
 on windows media player has a feature that allows users to capture images while watching videos, and we just need to edit on the image editing software is done.
on windows media player has a feature that allows users to capture images while watching videos, and we just need to edit on the image editing software is done. - VLC Media Player 3.0.8 was officially released with 13 security fixes
 videolan has just launched vlc media player 3.0.8 and now this update is available for download for popular operating systems like windows, mac and linux.
videolan has just launched vlc media player 3.0.8 and now this update is available for download for popular operating systems like windows, mac and linux. - 10 interesting hidden functions of VLC Media Player
 vlc media player is one of the most popular video viewing tools today, but very few people know that this video and audio player has a lot of breakthrough features, superior to multimedia players. other.
vlc media player is one of the most popular video viewing tools today, but very few people know that this video and audio player has a lot of breakthrough features, superior to multimedia players. other. - How to fix the error VLC Media Player does not play videos on Windows 11
 vlc is a popular media player that can play a variety of video and audio formats. but sometimes, it encounters unexpected problems, such as not playing videos.
vlc is a popular media player that can play a variety of video and audio formats. but sometimes, it encounters unexpected problems, such as not playing videos. - Windows Media Player is 'bricked' in Windows 7
 according to the disclosure of joe mayo - director of the programmer group, not only ie8 browser but also media center, windows media player will also be removed in windows 7
according to the disclosure of joe mayo - director of the programmer group, not only ie8 browser but also media center, windows media player will also be removed in windows 7 - Set password for video with GreenForce Player
 although windows has its own music player, windows media player, there are many third-party music players other than both free and paid versions. windows media player is a popular music and video player for many people, but some people prefer to find more multimedia players.
although windows has its own music player, windows media player, there are many third-party music players other than both free and paid versions. windows media player is a popular music and video player for many people, but some people prefer to find more multimedia players. - How to Make an Audio CD With Windows 7
 this wikihow teaches you how to burn music onto a cd on a windows 7 computer. as long as your computer is equipped with the correct hardware, you can burn cds using windows 7's built-in media player program. open start . click the windows...
this wikihow teaches you how to burn music onto a cd on a windows 7 computer. as long as your computer is equipped with the correct hardware, you can burn cds using windows 7's built-in media player program. open start . click the windows...







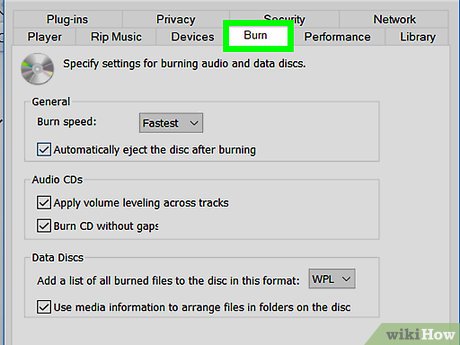













 How to Adjust Subtitle and Voice Delay on VLC Player
How to Adjust Subtitle and Voice Delay on VLC Player How to Use Adjustment and Effects Settings in VLC
How to Use Adjustment and Effects Settings in VLC How to Change the Skin in VLC Media Player
How to Change the Skin in VLC Media Player How to Speed Songs Up on PC or Mac
How to Speed Songs Up on PC or Mac How to Use VLC to Stream Audio and Video to Multiple Computers on Your Network Using Multicast
How to Use VLC to Stream Audio and Video to Multiple Computers on Your Network Using Multicast How to Use VLC Media Player to Listen to Internet Radio
How to Use VLC Media Player to Listen to Internet Radio