How to Adjust Subtitle and Voice Delay on VLC Player
Method 1 of 2:
Adjusting the Subtitle Delay
-
 Delay the subtitles if they're ahead of sound. Just press G button and adjust your subtitle timing to move it ahead.
Delay the subtitles if they're ahead of sound. Just press G button and adjust your subtitle timing to move it ahead. -
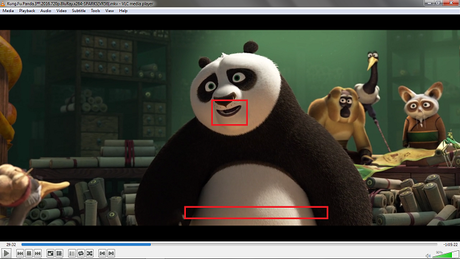 Move the subtitles ahead if they're behind the sound. In this situation, you can press H button and adjust the subtitle timing so it goes back in time.
Move the subtitles ahead if they're behind the sound. In this situation, you can press H button and adjust the subtitle timing so it goes back in time.
Method 2 of 2:
Adjusting the Voice Delay
- Delay the voices if they're ahead of the picture or subtitles. Press the K button to do this.
- Move the voice track up if they're behind the picture or subtitles. Just press the J button.
4.3 ★ | 4 Vote
You should read it
- How to Turn on Subtitles on YouTube
- 2 steps to help users view subtitles on YouTube
- How to browse YouTube video subtitles quickly
- Summary of tips on movie subtitles
- How to create subtitles for YouTube videos quickly and simply
- How to download movie subtitles on Linux
- How to turn on 2 languages subtitles on YouTube - Turn on 2 subtitles at the same time
- How to disable Startup Delay in Windows 10
May be interested
- Top 15 applications to 'transform' your voice on iPhone
 are you trying to pretend to be someone else to troll your friends or just to see how your voice is changed, then look at the following voice changing apps on the iphone!
are you trying to pretend to be someone else to troll your friends or just to see how your voice is changed, then look at the following voice changing apps on the iphone! - 9 Ways to Fix Keyboard Typing Delay on Windows 10/11
 a slow keyboard can drive you crazy, especially when you're working on something important. if you're fed up with struggling with your keyboard, try these 9 methods to fix a frozen windows 10/11 keyboard.
a slow keyboard can drive you crazy, especially when you're working on something important. if you're fed up with struggling with your keyboard, try these 9 methods to fix a frozen windows 10/11 keyboard. - How to adjust the volume of directions in Google Maps
 google maps voice navigation features a lot of benefits, especially for those who regularly use cars. however, if you want to listen to the song and listen to music, it may be a bit difficult because the volume up and down button on the phone can only adjust the volume of the music.
google maps voice navigation features a lot of benefits, especially for those who regularly use cars. however, if you want to listen to the song and listen to music, it may be a bit difficult because the volume up and down button on the phone can only adjust the volume of the music. - How to Adjust Microphone Sensitivity on Android, iOS, Mac and Windows
 when your microphone isn't set up properly, it can cause your speech-to-text software to misbehave and cause tiresome voice calls.
when your microphone isn't set up properly, it can cause your speech-to-text software to misbehave and cause tiresome voice calls. - 5 real-time voice changing software for Discord, Skype, Steam
 do you want your voice like lucifier or satan when playing games? the best way to tease others online is to hide your voice, fake a childish voice or any voice. these voice-changing software are ideal for 'hoaxing' players in online games.
do you want your voice like lucifier or satan when playing games? the best way to tease others online is to hide your voice, fake a childish voice or any voice. these voice-changing software are ideal for 'hoaxing' players in online games. - How to Exercise Your Voice
 if your profession requires you to speak or sing a lot, then you may find that your voice becomes tired very easily. by exercising your voice beforehand, you may be able to strengthen your speaking or singing voice. warm up your voice by...
if your profession requires you to speak or sing a lot, then you may find that your voice becomes tired very easily. by exercising your voice beforehand, you may be able to strengthen your speaking or singing voice. warm up your voice by... - How to delay program startup with Task Scheduler on Windows 10/8/7
 the more programs on this list, the more time it takes for windows to start up. if you want, you can delay the startup of programs by using an integrated tool called task scheduler.
the more programs on this list, the more time it takes for windows to start up. if you want, you can delay the startup of programs by using an integrated tool called task scheduler. - Alt + Tab delay and 5+ quick and easy ways to fix it
 alt + tab delay makes you 'frustrated' because you can't switch between running software quickly?
alt + tab delay makes you 'frustrated' because you can't switch between running software quickly? - 14 voice changing software for Discord, Skype, Steam
 do you want your voice to sound like lucifier or satan when playing games? the best way to prank others online is to hide your voice, pretend to be a child's voice or any other voice. these voice changing software are ideal for 'pranking' players in online games.
do you want your voice to sound like lucifier or satan when playing games? the best way to prank others online is to hide your voice, pretend to be a child's voice or any other voice. these voice changing software are ideal for 'pranking' players in online games. - How to turn voices into subtitles in videos
 to create video subtitles from voice we will use the subly tool and can export into separate subtitle files.
to create video subtitles from voice we will use the subly tool and can export into separate subtitle files.










 How to Use Adjustment and Effects Settings in VLC
How to Use Adjustment and Effects Settings in VLC How to Change the Skin in VLC Media Player
How to Change the Skin in VLC Media Player How to Speed Songs Up on PC or Mac
How to Speed Songs Up on PC or Mac How to Use VLC to Stream Audio and Video to Multiple Computers on Your Network Using Multicast
How to Use VLC to Stream Audio and Video to Multiple Computers on Your Network Using Multicast How to Use VLC Media Player to Listen to Internet Radio
How to Use VLC Media Player to Listen to Internet Radio How to Use VLC Media Player to Stream Multimedia to Another Computer
How to Use VLC Media Player to Stream Multimedia to Another Computer