Advanced tricks use VLC Media Player
One of the most popular audio and video playback software is VLC Media Player. The program supports playing media files in various formats, including DVD, CD. However, in addition to the ability to play popular video like many other similar software, the program also possesses many features of editing, editing videos or many other needs of users. In the following article, we will summarize some of the advanced features and tips using VLC Media Player software.
Advanced tricks use VLC Media Player
- 1. Take photos of videos on VLC Media Player:
- 2. VLC Media Player cuts the video:
- 3. Convert media file format:
- 4. Download Youtube videos right on VLC Media Player:
- 5. Video recording screen on VLC Media Player:
- 6. Video VLC Media Player with Webcam:
- 7. Record the video / music file playing:
- 8. Remote VLC control by browser:
- 9. Video and audio effects:
- 10. Subscribe to Podcasts:
- 11. Broadcast Internet Radio:
- 12. Use video as wallpaper:
- 13. Stamped on video:
- 14. Play the video as ASCII characters:
- 15. Open media file in compressed files:
- 16. Use Last.fm to keep track of all songs played on VLC:
- 17. Mark a video:
- 18. Add subtitles
- 19. Double or slow down playback speed:
- 20. Extensions and plugins:
1. Take photos of videos on VLC Media Player:
Taking photos of a Windows computer screen is too familiar to the user. However, after shooting, you have to go through the computer editor to save the image.
With VLC Media Player, we can immediately use the Take Snapshot feature that the program provides, so that we can take a screenshot of the video screen we want to save. Click Video then click Take Snapshot . The image will be saved in the Picture folder of the C drive with sharp picture quality.
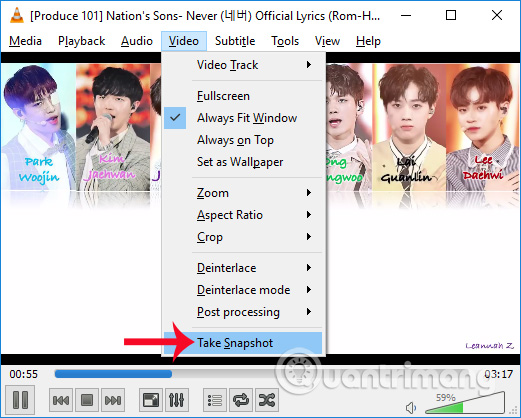
In addition, the program also supports shortcut keys to take a screenshot of the video screen:
- Windows: Shift + S
- Linux: Ctrl + Alt + S
- MacOS X: Command + Alt + S
2. VLC Media Player cuts the video:
This is considered a useful feature on software when we do not need to install any other support program. Users just need to select the video to be cut, then open the Advanced Controls video cutter on VLC Media Player interface.
Please refer to the article How to cut video using VLC Media Player software to know how to do it in detail.
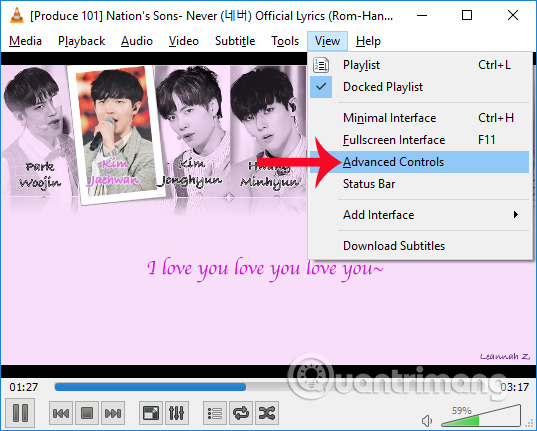
3. Convert media file format:
Video conversion is also available on VLC Media Player. The program supports popular formats like MP4 / MOV, FLV, AVI, MKV, FLAC, . With this feature, users do not need to install any other supporting software, but absolutely can Perform the conversion immediately on the program.

At VLC Media Player interface, click on Media then select Convert / Save then select the video you want to convert and the target format to convert. Finally click Start to complete the file format conversion process.
You read reference how to do in the article below.
- Use VLC Media Player to convert MKV video format to MP4
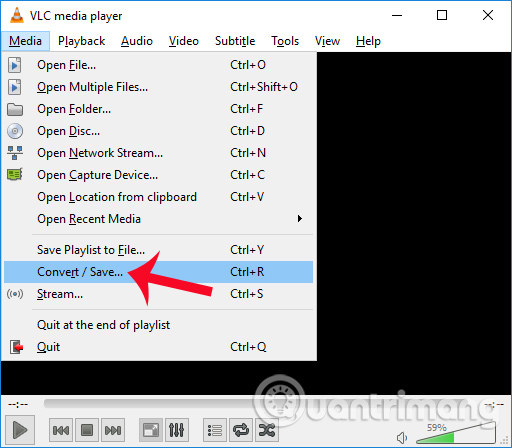
4. Download Youtube videos right on VLC Media Player:
If you are installing VLC Media Player on your computer and want to download YouTube videos, use the program's built-in feature immediately, without the need for other programs.
The software allows users to download Youtube videos with the video URL link, then through the web browser to download videos to the computer.
We click on the Media item and then click on the Open Network Stream option .
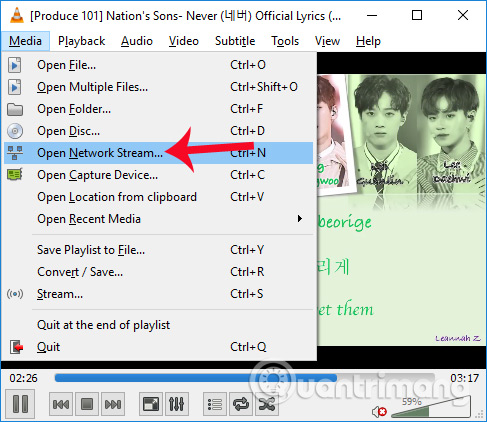
Then paste the URL of the YouTube video you want to download into the Open Media interface.

Finally, we just need to copy the URL of the link that VLC Media Player provides into the browser to download the video.
Refer to how to do this in the article How to download Youtube videos with VLC Player software.

5. Video recording screen on VLC Media Player:
Recording the actions you are doing on screen with VLC Media Player is also very simple.
At the interface, we click Media> Convert / Save .
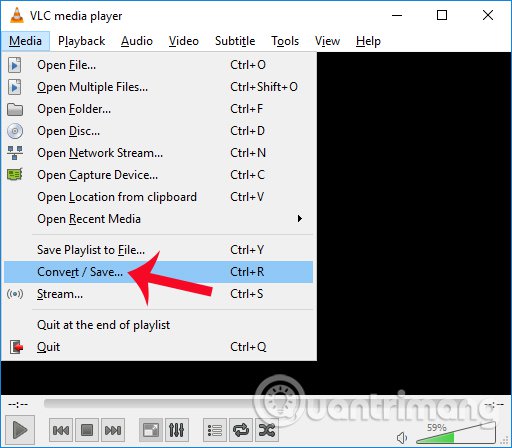
In the next interface in Capture Mode, you select the recording mode as Desktop . Then, select the Desired Frame Rate for the capture value you want. Should choose this value in the range of 15 - 30f / s.
Also at this interface click on the arrow and select Convert .

Finally, the video format will be fixed, you just need to select the video save path and name the video about to rotate the screen. Click the Start button to proceed with video recording on the screen
Performing screen video recording using VLC Media Player will be available in the article How do I record a screen with VLC Media Player ?.

6. Video VLC Media Player with Webcam:
Video recording via webcam also increases the professionalism of VLC Media Player. You will not have to add other software that can use the program right away.
We also click on the Media button on the program interface and select Convert / Save . Then switch to Open Media interface, you need to switch to video mode with webcam HD Webcam receiver, microphone recording device if you need to use and proceed to record video later.
How to do it will be in the article How to record a webcam video on VLC Media Player.

7. Record the video / music file playing:
If you want to record and capture a video playing, VLC has an option to do this. To enable this feature, on the menu, click View> Advanced Controls . Additional buttons will appear on the application. While playing the media file, click the Record button to start recording. Press this button again if you want to stop.
The record will be saved in the Videos folder, and the music file will be transferred to the Music folder. On the version for Mac, open the menu and click Playback> Record or use the shortcut CMD + ALT + R.

8. Remote VLC control by browser:
There is an option available to use a web browser as a simple remote control for VLC. This is extremely useful when running VLC on a PC media center, because you can control it using your laptop or mobile phone.
To enable this feature, go to Tools> Preference and click the Allunder Show settings box. Next, go to Interface> Main Interface and check the Webcheck box. Then, in Interface> Main> Lua , set up Lua HTTP Password . Remote control via browser will now be activated.
To test this, on VLC installed browser, go to localhost: 8080 . It will require a password and when the user provides the correct password, it will display a remote control interface for VLC. To use this feature on another device, you need to find the IP address of the browser on your device. Add the address on your device's browser with the phrase : 8080 (e.g., 128.0.0.1:8080). Your device is now a simple VLC control.

9. Add video and audio effects:
VLC provides you with a wealth of tools, allowing you to adjust the video and audio effects of any media file. To see which tools are available, go to Tools> Adjustments and Effects . From here, you will see tabs containing A / V manipulation tools. For video, you can adjust color, crop, rotate video, add filters, etc. For audio files, you will have the same audio controls to adjust your music files.

10. Subscribe to Podcasts:
If you are looking for a simple podcast registration application, VLC can meet your needs. You can use the application to subscribe to your favorite videos and audio podcasts, and see all of these files in the app.

To subscribe to a podcast, go to the Playlist, in the Internet section, there will be a Podcast option . Hovering over the cursor and the + sign will appear. Click on it and add RSS to your podcast. On the Mac version, visit the Podcast option and click Subscribe to add the RSS URL.
- 529 computer tips - Work online with RSS Feeds & Podcasts
11. Broadcast Internet Radio:
VLC provides Internet Radio channels on Playlist, allowing you to browse and search online radio stations. If the stations provided do not interest you, you can play your favorite channel by taking the URL of the station and opening it using Media> Open Network Stream.

12. Use video as wallpaper:
Have you ever wanted to play video in the background for your computer? There is a simple way to do this using VLC. Go to Tools> Preference section . Click Video and in the Output box, select DirectX video output (DirectDraw) . Save and restart VLC. The next time you play the video, the Video to play as a Set as Wallpaper option appears on the right-click menu. Select it and the video will then be played in the background on the desktop.

13. Stamped on video:
You can add your own watermark on a video, via VLC, without using a dedicated video editing tool to do this. However, keep in mind that you will need to use VLC's recording feature to save the stamped video.
To get started, go to Tools> Effects and Filters . Click the Video Effects tab and in the Overlay tab, you will get the option to add simple logos or text to the video.

14. Play the video as ASCII characters:
Another interesting thing is, VLC allows you to display all videos as ACSII characters. To turn on this exciting feature, go to Tools> Preference and click Video . In the Output box, select Color ASCII art video output . Your video will now be fully displayed as ACSII. Now try what 'The Matrix' looks like!

15. Open media file in compressed files:
If you have a ZIP or RAR file containing media files, you can actually play them in VLC without extracting them. Simply open them with VLC and it will play all the files contained within.
- How to extract Zip files directly on Google Drive
If the file is split into several parts, simply open the first part of the compressed file in VLC and make sure all files are in the same location. This is a good tip when you don't want to waste space to extract videos.

16. Use Last.fm to keep track of all songs played on VLC:
If you are a regular user of Last.fm, you can scrobble (track) songs played through VLC. To enable this feature, go to Tools> Preference . On the Show settings dialog box, click All . Click Interface> Control interfaces and select Submission of played songs to Last.fm. Then, in Interface> Control interfaces> Audioscrobbler section , enter your Last.fm login information.

17. Mark a video:
You can mark part of the video so you can come back to watch later, if you just want to play back a certain part of the video. To bookmark a video, go to Playback> Custom Bookmarks> Manage . The Edit Bookmarks window will appear. Click the Create button in the video you want to bookmark.

18. Add subtitles:
If the video you do not have subtitles, you can add it by finding the SRT subtitle file for the video and adding it. To add subtitles, play your video and go to the Subtitle section on the menu and click Add Subtitle File . If you want VLC to play automatically, place the SRT file in the same folder as the video and make sure it uses the same name as the video file.

19. Increase or decrease the playback speed of media files:
This feature is extremely useful when you are viewing a media file primarily because of content, such as podcasts, audiobooks, recorded lectures, etc. To start, press ] to fast forward 0.1 times each click. To slow down the video, tap [ (similarly reduces the speed of 0.1 times per click). On the Mac, there is a slider to control playback speed, located in the Playback section.

20. Add extensions and plugins:
Like Firefox, you can extend the functionality and interface of VLC player. There are many extensions and interfaces available on the VideoLAN page. Choose what you find attractive.
Some extensions allow you to automatically receive subtitles, actor information, as well as lyrics and some other things. On the other hand, these utilities also allow you to modify the interface of the media player with many features available, ensuring that it suits your needs.

Through the above article, it can be seen that VLC Media Player not only brings powerful media file play feature, but also possesses many other useful features such as video cutting, Youtube video downloading, computer screen video recording, . Almost All of these features will be implemented directly on VLC Media Player without a support program.
Hope this article is useful to you!
See more:
- 10 interesting hidden functions of VLC Media Player
- Set up VLC Media Player as the default multimedia player on Windows 10
- Guide to watching videos and 360-degree images on VLC Player
You should read it
- How to record webcam videos on VLC Media Player
- 10 interesting hidden functions of VLC Media Player
- VLC Media Player 3.0.11
- Summary of shortcuts in Windows Media Player
- How to fix 3 problems with VLC Media Player
- Set up VLC Media Player as the default multimedia player on Windows 10
- How to Reinstall Windows Media Player
- Instructions for cutting videos with VLC Media Player software
May be interested
- How to Reinstall Windows Media Player
 windows media player (wmp) is a digital media player developed by microsoft for playing audio and video files and viewing images on a computer with the windows operating system. if you are having problems with windows media player on your...
windows media player (wmp) is a digital media player developed by microsoft for playing audio and video files and viewing images on a computer with the windows operating system. if you are having problems with windows media player on your... - VLC Media Player 3.0.8 was officially released with 13 security fixes
 videolan has just launched vlc media player 3.0.8 and now this update is available for download for popular operating systems like windows, mac and linux.
videolan has just launched vlc media player 3.0.8 and now this update is available for download for popular operating systems like windows, mac and linux. - GOM Player: Free Media Player for Windows
 gom player is a free alternative desktop media player. the program offers support for multiple file types, customizable interfaces, subtitle libraries, and 360-degree vr videos.
gom player is a free alternative desktop media player. the program offers support for multiple file types, customizable interfaces, subtitle libraries, and 360-degree vr videos. - How to fix the error VLC Media Player does not play videos on Windows 11
 vlc is a popular media player that can play a variety of video and audio formats. but sometimes, it encounters unexpected problems, such as not playing videos.
vlc is a popular media player that can play a variety of video and audio formats. but sometimes, it encounters unexpected problems, such as not playing videos. - Microsoft launches new Media Player application for Windows 11
 microsoft has officially launched a new media player application for windows 11 insider dev channel. this app will replace the current groove music app.
microsoft has officially launched a new media player application for windows 11 insider dev channel. this app will replace the current groove music app. - How to record webcam videos on VLC Media Player
 vlc media player also has the feature to support returning images from webcams on your computer, then save them as videos on the folder that the user has selected.
vlc media player also has the feature to support returning images from webcams on your computer, then save them as videos on the folder that the user has selected. - How to install VLC Media Player 3 on CentOS 8
 on centos 8 linux systems, this media player software is not available by default. you will have to install vlc using third-party packages. in this article, tipsmake will join you to learn how to install vlc on centos 8 linux.
on centos 8 linux systems, this media player software is not available by default. you will have to install vlc using third-party packages. in this article, tipsmake will join you to learn how to install vlc on centos 8 linux. - Set password for video with GreenForce Player
 although windows has its own music player, windows media player, there are many third-party music players other than both free and paid versions. windows media player is a popular music and video player for many people, but some people prefer to find more multimedia players.
although windows has its own music player, windows media player, there are many third-party music players other than both free and paid versions. windows media player is a popular music and video player for many people, but some people prefer to find more multimedia players. - Useful shortcuts that you should know when using VLC Media Player
 vlc media player is a media software used by many people because it supports many different media file formats, easy-to-use interface, and compact size. to be able to use the most convenient way, you should consult the shortcut keys that we introduce below.
vlc media player is a media software used by many people because it supports many different media file formats, easy-to-use interface, and compact size. to be able to use the most convenient way, you should consult the shortcut keys that we introduce below. - Microsoft replaces Groove Music with a new application called Media Player on Windows 11
 in early november 2021, microsoft surprised us by announcing the implementation of media player, a new media player app for insiders windows 11 in the dev channel.
in early november 2021, microsoft surprised us by announcing the implementation of media player, a new media player app for insiders windows 11 in the dev channel.










 How to turn Groove and OneDrive into a music streaming tool
How to turn Groove and OneDrive into a music streaming tool 25 Kodi shortcuts that you should know
25 Kodi shortcuts that you should know Convert songs on iTunes to MP3 format with 5 easy steps
Convert songs on iTunes to MP3 format with 5 easy steps Pros and cons of lossy and lossless music files, what is the optimal choice for phones?
Pros and cons of lossy and lossless music files, what is the optimal choice for phones? The application automatically finds song chords and YouTube videos
The application automatically finds song chords and YouTube videos How to play videos from Android to TV via Chromecast using VLC
How to play videos from Android to TV via Chromecast using VLC