How to Take a Snapshot of a Video Running in Windows Media Player
Method 1 of 2:
Windows 10
-
 Open Start. Click the Windows logo in the bottom-left corner of the window.
Open Start. Click the Windows logo in the bottom-left corner of the window.
-
 Type in windows media player. Doing so will search your computer for the Windows Media Player application.
Type in windows media player. Doing so will search your computer for the Windows Media Player application.- Windows Media Player doesn't come included in most Windows 10 computers unless you upgraded to Windows 10 from Windows 7.
-
 Click Windows Media Player. It's a blue icon with an orange-and-white "Play" button on it. Windows Media Player will open.
Click Windows Media Player. It's a blue icon with an orange-and-white "Play" button on it. Windows Media Player will open.- If you don't see Windows Media Player in the search results, it isn't installed on your computer and you won't be able to use WMP on your current computer.
-
 Click Videos. It's a tab in the upper-left side of the WMP window.
Click Videos. It's a tab in the upper-left side of the WMP window.- If this is your first time opening Windows Media Player in a while, the Videos tab may take several minutes to load.
-
 Open a video that you want to watch. Double-click the video for which you want to take a snapshot.
Open a video that you want to watch. Double-click the video for which you want to take a snapshot. -
 Go to the point in the video that you want to screenshot. Click and drag the slider at the bottom of the Windows Media Player window to the right until you arrive at the frame that you want to screenshot.
Go to the point in the video that you want to screenshot. Click and drag the slider at the bottom of the Windows Media Player window to the right until you arrive at the frame that you want to screenshot. -
 Pause the video. Click the "Pause" button at the bottom of the window, or press the space bar on your computer's keyboard.
Pause the video. Click the "Pause" button at the bottom of the window, or press the space bar on your computer's keyboard. -
 Full-screen the video if needed. Simply double-click the middle of the video's window.
Full-screen the video if needed. Simply double-click the middle of the video's window. -
 Press the ⊞ Win key and the PrtScn key at the same time. The ⊞ Win key is in the bottom-left side of the keyboard, while the PrtScn ("Print Screen") key is in the upper-right side of the keyboard. You should see the screen dim for a brief moment, signifying that the screenshot has been taken.
Press the ⊞ Win key and the PrtScn key at the same time. The ⊞ Win key is in the bottom-left side of the keyboard, while the PrtScn ("Print Screen") key is in the upper-right side of the keyboard. You should see the screen dim for a brief moment, signifying that the screenshot has been taken.- You can find the screenshot in your computer's "Screenshots" folder, which will appear in the "Pictures" folder after you've taken at least one screenshot.
- The PrtScn key may also have Prt Sc or Prt Scr on it.
- If you don't have the PrtScn button on your keyboard, try the Snipping Tool method in the next section of this article.
Method 2 of 2:
Windows 7
-
 Open Start. Click the Windows logo in the bottom-left corner of the screen.
Open Start. Click the Windows logo in the bottom-left corner of the screen.
-
 Type windows media player into Start. Doing so will search your computer for the Windows Media Player program.
Type windows media player into Start. Doing so will search your computer for the Windows Media Player program. -
 Click Windows Media Player. It's a blue icon with an orange-and-white "Play" button on it. Windows Media Player will open.
Click Windows Media Player. It's a blue icon with an orange-and-white "Play" button on it. Windows Media Player will open. -
 Click Videos. It's a tab in the upper-left side of the WMP window.
Click Videos. It's a tab in the upper-left side of the WMP window.- If this is your first time opening Windows Media Player in a while, the Videos tab may take several minutes to load.
-
 Open a video that you want to watch. Double-click the video for which you want to take a snapshot.
Open a video that you want to watch. Double-click the video for which you want to take a snapshot. -
 Go to the point in the video that you want to screenshot. Click and drag the slider at the bottom of the Windows Media Player window to the right until you arrive at the frame that you want to screenshot.
Go to the point in the video that you want to screenshot. Click and drag the slider at the bottom of the Windows Media Player window to the right until you arrive at the frame that you want to screenshot. -
 Pause the video. Click the "Pause" button at the bottom of the window, or press the space bar on your computer's keyboard.
Pause the video. Click the "Pause" button at the bottom of the window, or press the space bar on your computer's keyboard. -
 Open Start.
Open Start.
-
 Type in snipping tool. This will search your computer for the Snipping Tool app, which is the best way to take screenshots in Windows 7 (or Windows 10 if you don't have a "Print Screen" button).
Type in snipping tool. This will search your computer for the Snipping Tool app, which is the best way to take screenshots in Windows 7 (or Windows 10 if you don't have a "Print Screen" button). -
 Click Snipping Tool. It resembles a pair of scissors. You'll find this at the top of the window.
Click Snipping Tool. It resembles a pair of scissors. You'll find this at the top of the window. -
 Click. This arrow is to the right of the New button in the top-left corner of the Snipping Tool window. A drop-down menu will appear.
Click. This arrow is to the right of the New button in the top-left corner of the Snipping Tool window. A drop-down menu will appear.
- On Windows 10, this arrow is next to the Mode button.
-
 Select Rectangular Snip. It's in the drop-down menu. This option will allow you to draw a box around the area that you want to screenshot without including non-video sections of the screen.[1]
Select Rectangular Snip. It's in the drop-down menu. This option will allow you to draw a box around the area that you want to screenshot without including non-video sections of the screen.[1] -
 Click New. It's in the top-left corner of the Snipping Tool window.
Click New. It's in the top-left corner of the Snipping Tool window. -
 Select the Windows Media Player window. Click the top-left corner of the video's window and drag down into the bottom-right corner of the window.
Select the Windows Media Player window. Click the top-left corner of the video's window and drag down into the bottom-right corner of the window. -
 Release the mouse button. Doing so will take a screenshot of everything inside of the rectangle that you drew.
Release the mouse button. Doing so will take a screenshot of everything inside of the rectangle that you drew. -
 Click the "Save" button. It's a square, floppy disk-shaped item at the top of the Snipping Tool window.
Click the "Save" button. It's a square, floppy disk-shaped item at the top of the Snipping Tool window. -
 Select a save location. Click a folder on the left side of the window to set it as the place in which you'll save your screenshot.
Select a save location. Click a folder on the left side of the window to set it as the place in which you'll save your screenshot. -
 Enter a name. Type a name for your screenshot into the "File name" text box.
Enter a name. Type a name for your screenshot into the "File name" text box. -
 Click Save. It's in the bottom-right corner of the window. Doing so will save your snapshot in the selected folder under the name that you chose.
Click Save. It's in the bottom-right corner of the window. Doing so will save your snapshot in the selected folder under the name that you chose.
4.5 ★ | 4 Vote
You should read it
- How to Change or Put a New Album Cover Photo for a MP3 Song on Windows
- How to Make an Audio CD With Windows 7
- Record the lyrics to the Windows Media Player window
- How to Reinstall Windows Media Player
- Summary of shortcuts in Windows Media Player
- How to add 'Open command window here as administrator' to the right-click menu on Windows 10
- How to Use VLC Media Player to Stream Multimedia to Another Computer
- How to add 'Open PowerShell window here as administrator' to the right-click menu on Windows 10
May be interested
- How to download and install Windows Media Player 12 on Windows 10
 some versions of windows 10 do not have windows media player preinstalled. if you are missing this classic windows utility, the following article will show you how to get it back quickly and for free. the article also provides some alternative media players because windows media player has not been updated since 2009.
some versions of windows 10 do not have windows media player preinstalled. if you are missing this classic windows utility, the following article will show you how to get it back quickly and for free. the article also provides some alternative media players because windows media player has not been updated since 2009. - How to fix 3 problems with VLC Media Player
 vlc media player usually delivers outstanding quality, but some users still experience issues, such as the player not working, lagging or crashing, or the upcoming video being shuffled.
vlc media player usually delivers outstanding quality, but some users still experience issues, such as the player not working, lagging or crashing, or the upcoming video being shuffled. - Instructions for cutting videos with VLC Media Player software
 vlc media player is the software for popular video playback. besides, the program also owns many other attractive features such as cutting videos directly on vlc media player interface.
vlc media player is the software for popular video playback. besides, the program also owns many other attractive features such as cutting videos directly on vlc media player interface. - VLC Media Player 3.0.11
 vlc media player is free, powerful and feature-rich software that can play a wide variety of audio, image and video files. it can play multimedia files directly from extractable devices or a pc.
vlc media player is free, powerful and feature-rich software that can play a wide variety of audio, image and video files. it can play multimedia files directly from extractable devices or a pc. - Update Insider Preview silently removes Windows Media Player from your computer
 after windows insiders updated kb4046355 to insider build 16299.15, it was discovered that windows media player was silently removed from the computer.
after windows insiders updated kb4046355 to insider build 16299.15, it was discovered that windows media player was silently removed from the computer. - How to Speed Up a Video on PC or Mac
 this wikihow teaches you how to play a video at a faster speed in windows media player or quicktime for macos. open the video in windows media player. if windows media player is not your default video player, here's how to open the video:
this wikihow teaches you how to play a video at a faster speed in windows media player or quicktime for macos. open the video in windows media player. if windows media player is not your default video player, here's how to open the video: - How to fix video playback errors on VLC Media Player
 the phenomenon of video playback error on the vlc media player video playback software will cause the video to be jerky, the frame is disturbed so that users cannot watch the video.
the phenomenon of video playback error on the vlc media player video playback software will cause the video to be jerky, the frame is disturbed so that users cannot watch the video. - How to fix the error VLC Media Player does not play videos on Windows 11
 vlc is a popular media player that can play a variety of video and audio formats. but sometimes, it encounters unexpected problems, such as not playing videos.
vlc is a popular media player that can play a variety of video and audio formats. but sometimes, it encounters unexpected problems, such as not playing videos. - How to watch movies and videos with subtitles on Windows Media Player
 often users have to install another codec or video player software on windows to be able to watch videos with attached subtitles. however, with windows media player, support for playing videos with subtitles.
often users have to install another codec or video player software on windows to be able to watch videos with attached subtitles. however, with windows media player, support for playing videos with subtitles. - How to Add Subtitles to Windows Media Player
 this wikihow teaches you how to use subtitles with a video on your windows computer. unfortunately, not all videos will display their subtitles in the windows media player program. the quickest solution to this problem is to use the free...
this wikihow teaches you how to use subtitles with a video on your windows computer. unfortunately, not all videos will display their subtitles in the windows media player program. the quickest solution to this problem is to use the free...
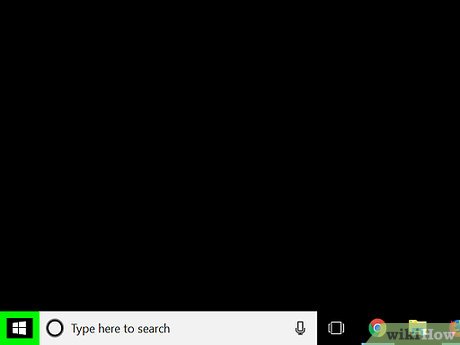
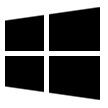
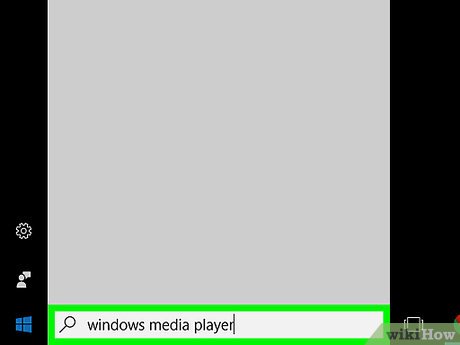







































 How to Convert Any Type of Audio in Windows Media Player
How to Convert Any Type of Audio in Windows Media Player How to Copy or Burn a CD Using Windows Media Player
How to Copy or Burn a CD Using Windows Media Player How to Adjust Subtitle and Voice Delay on VLC Player
How to Adjust Subtitle and Voice Delay on VLC Player How to Use Adjustment and Effects Settings in VLC
How to Use Adjustment and Effects Settings in VLC How to Change the Skin in VLC Media Player
How to Change the Skin in VLC Media Player