How to Change the Skin in VLC Media Player
Part 1 of 2:
Getting a Custom Skin
-
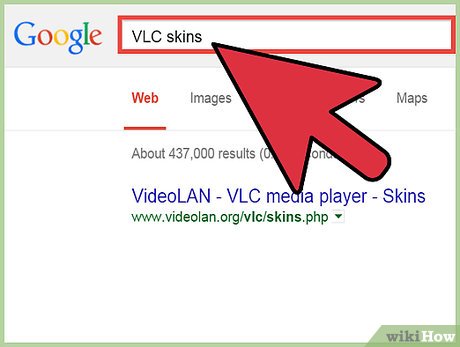 Search the Internet for available skins. There are a lot of sites you can download a skin from. There are many users who make customized skins and share it in the Internet.
Search the Internet for available skins. There are a lot of sites you can download a skin from. There are many users who make customized skins and share it in the Internet. -
 Download skins directly from the VLC website. To make sure that what you download is clean and not a virus, you can get the skin straight from the VLC website.
Download skins directly from the VLC website. To make sure that what you download is clean and not a virus, you can get the skin straight from the VLC website.- Save your downloaded skin in a location that's easy to access, such as the desktop.
- Custom VLC skins have a file extension VLT (.vlt), so it's easy to tell if the file you downloaded is compatible.
Part 2 of 2:
Using the Skin
-
 Open VLC Media Player. Once the player is up, you'll see menu tabs at the top of the window all lined up.
Open VLC Media Player. Once the player is up, you'll see menu tabs at the top of the window all lined up. -
 Click Tools from the menu bar. A menu of options will drop down after you click this option.
Click Tools from the menu bar. A menu of options will drop down after you click this option. -
 Select "Preference." The Preferences window will open.
Select "Preference." The Preferences window will open.- You can also access this option pressing Ctrl +P simultaneously.
-
 Select the Interface option from the menu on the left of the window. This is usually the first option found. If not, just search for the option.
Select the Interface option from the menu on the left of the window. This is usually the first option found. If not, just search for the option. -
 Locate the 'Look and Feel' section. This is located on the upper part of the window, right below the Language section. Once you located this part, you will notice two radio buttons:
Locate the 'Look and Feel' section. This is located on the upper part of the window, right below the Language section. Once you located this part, you will notice two radio buttons:- "Use Native Style" - This radio button sets the skin of the player to default.
- "Use Custom Skin" - This enables you to use any custom skin you've downloaded from the Internet.
-
 Enable the 'Use Custom Skin' radio button. Once enabled, the section will change, and you will be able to select a custom skin.
Enable the 'Use Custom Skin' radio button. Once enabled, the section will change, and you will be able to select a custom skin. -
 Click the "Choose" button. This will open the 'Select File' window. In this window, locate the skin file you've downloaded.
Click the "Choose" button. This will open the 'Select File' window. In this window, locate the skin file you've downloaded. -
 Select the skin you want to use. After you've located and selected the skin file, click "Open." You will be diverted back to Preferences window.
Select the skin you want to use. After you've located and selected the skin file, click "Open." You will be diverted back to Preferences window. -
 Click "Save." This button is on the bottom part of the screen.
Click "Save." This button is on the bottom part of the screen. -
 Close VLC and open it again to apply the skin you selected.
Close VLC and open it again to apply the skin you selected.
4 ★ | 2 Vote
You should read it
- How to change the skin in Among Us
- 7 kinds of fruit juices help you to have bright and smooth white skin
- Top most beautiful Minecraft skin, hot Minecraft skin
- Please download more than 90 beautiful windows wallpapers for your computer
- How to mod skin CS 1.1 simple
- How to turn on the window to select the location for saving files when downloading on Chrome, Coc Coc, Firefox browsers
- 12 natural foods that help your skin stay young
- Protect the skin for people who use computers
May be interested
- How to Speed Songs Up on PC or Mac
 this wikihow teaches you how to play an audio file at a faster playback rate on your computer. you can use vlc media player or quicktime to speed up a song during the current listening session, or you can use audacity to speed up...
this wikihow teaches you how to play an audio file at a faster playback rate on your computer. you can use vlc media player or quicktime to speed up a song during the current listening session, or you can use audacity to speed up... - How to Use VLC to Stream Audio and Video to Multiple Computers on Your Network Using Multicast
 videolan media player (vlc) is an incredibly versatile media player available for windows, linux and other *nix clones. it's also available for mac, and gives you powerful options for advanced media controls and display. using vlc makes it...
videolan media player (vlc) is an incredibly versatile media player available for windows, linux and other *nix clones. it's also available for mac, and gives you powerful options for advanced media controls and display. using vlc makes it... - How to Use VLC Media Player to Listen to Internet Radio
 vlc media player is a cross-platform media player and streaming server. this how to will teach you the steps to use vlc media player to listen to internet radio. open vlc. this is the most important step to do, well anything. ===...
vlc media player is a cross-platform media player and streaming server. this how to will teach you the steps to use vlc media player to listen to internet radio. open vlc. this is the most important step to do, well anything. ===... - How to Use VLC Media Player to Stream Multimedia to Another Computer
 this wikihow teaches you how to use vlc media player to stream a video playing on one computer to another computer on the same internet network. to do this, you'll need the free vlc media player program installed on both computers, and...
this wikihow teaches you how to use vlc media player to stream a video playing on one computer to another computer on the same internet network. to do this, you'll need the free vlc media player program installed on both computers, and... - How to Screen Capture to File Using VLC
 need to capture your screen as a video file? maybe you want to record a gameplay video, or create a tutorial on how to do something on your pc. for any number of reasons, knowing how to video screen capture can come in handy. luckily, you...
need to capture your screen as a video file? maybe you want to record a gameplay video, or create a tutorial on how to do something on your pc. for any number of reasons, knowing how to video screen capture can come in handy. luckily, you... - How to Play FLV Files
 flv is a file format commonly used for online video streaming on websites such as youtube, metacafe, vevo, and more. flv isn't a default file format type on windows and mac os x, but you can play flv files using any third-party media...
flv is a file format commonly used for online video streaming on websites such as youtube, metacafe, vevo, and more. flv isn't a default file format type on windows and mac os x, but you can play flv files using any third-party media...












 Change the look of VLC program
Change the look of VLC program 22 shortcuts to VLC for Windows and Mac
22 shortcuts to VLC for Windows and Mac Instructions for rotating videos are inverted and inclined by VLC Media Player
Instructions for rotating videos are inverted and inclined by VLC Media Player Advanced tricks use VLC Media Player
Advanced tricks use VLC Media Player Summary of shortcuts in Windows Media Player
Summary of shortcuts in Windows Media Player