How to Convert Any Type of Audio in Windows Media Player
Method 1 of 2:
Using a CD to Convert Audio
-
 Insert a blank CD into your computer. Windows Media Player technically can't convert audio from one format to another. To do this, you'll need to burn audio files to an audio CD. You can then use Windows Media Player to rip the audio CD and save the audio files to WMA, MP3, WAV, ALAC, or FLAC formats.
Insert a blank CD into your computer. Windows Media Player technically can't convert audio from one format to another. To do this, you'll need to burn audio files to an audio CD. You can then use Windows Media Player to rip the audio CD and save the audio files to WMA, MP3, WAV, ALAC, or FLAC formats.- It's best to use a CD-RW for this step since you can burn, erase, and re-burn a CD-RW hundreds of times before needing to replace it.
- If your computer doesn't have a DVD drive built into it, you'll need to buy and attach a USB DVD drive.
-
 Open Start. Click the Windows logo in the bottom-left corner of the screen.
Open Start. Click the Windows logo in the bottom-left corner of the screen.
-
 Type in windows media player. This will search your computer for the Windows Media Player program.
Type in windows media player. This will search your computer for the Windows Media Player program. -
 Click Windows Media Player. It's the white "Play" button on a blue-and-orange background that's at the top of the Start window. Doing so opens Windows Media Player.
Click Windows Media Player. It's the white "Play" button on a blue-and-orange background that's at the top of the Start window. Doing so opens Windows Media Player.- If you don't see Windows Media Player here, it isn't installed on your computer. WMP is installed if you clean-install Windows 10 or if you upgraded to Windows 10 from Windows 7 or 8.[1]
-
 Click the Music tab. This option is on the left side of the Windows Media Player window. A list of your Windows Media Player's music will open.
Click the Music tab. This option is on the left side of the Windows Media Player window. A list of your Windows Media Player's music will open. -
 Click the Burn tab. It's in the upper-right side of the window. This will open the Burn pane on the right side of the window.
Click the Burn tab. It's in the upper-right side of the window. This will open the Burn pane on the right side of the window. -
 Add music to the CD. Click and drag each song that you want to convert into the Burn pane. You can select up to 80 minutes of music for most CDs.
Add music to the CD. Click and drag each song that you want to convert into the Burn pane. You can select up to 80 minutes of music for most CDs.- If the music that you want to add isn't already in Windows Media Player, find on your computer the music files in question and then click and drag them into the Burn section of Windows Media Player.
-
 Click Start burn. It's at the top of the Burn section. Your music will begin burning onto the CD.
Click Start burn. It's at the top of the Burn section. Your music will begin burning onto the CD. -
 Wait for the burn to finish. This can take anywhere from a few seconds to a few minutes. Once the CD is burned, you can enable CD ripping so you can rip it back to your computer in the desired format.
Wait for the burn to finish. This can take anywhere from a few seconds to a few minutes. Once the CD is burned, you can enable CD ripping so you can rip it back to your computer in the desired format. -
 Click the Organize tab. It's in the upper-left side of the Windows Media Player window. A drop-down menu will appear.
Click the Organize tab. It's in the upper-left side of the Windows Media Player window. A drop-down menu will appear. -
 Click Options…. Clicking it prompts a window to open.
Click Options…. Clicking it prompts a window to open. -
 Click the Rip Music tab. It's at the top of the window.
Click the Rip Music tab. It's at the top of the window. -
 Select a save location. Click Change near the top of the Rip Music page, then select a folder and click OK.
Select a save location. Click Change near the top of the Rip Music page, then select a folder and click OK. -
 Select a file format. Click the "Format" drop-down box in the middle of the page, then click the file format that you want to use.
Select a file format. Click the "Format" drop-down box in the middle of the page, then click the file format that you want to use.- Popular formats include the universal MP3 format and the lossless WAV format.
- Any format labeled "Windows Media" is only compatible with Windows, so avoid these options if you're trying to convert your audio files into something that you can play anywhere.
-
 Adjust the quality. Click and drag the slider at the bottom of the page to the right to increase each file's prospective quality if necessary. Keep in mind that increasing quality will also increase the file size for each music file.
Adjust the quality. Click and drag the slider at the bottom of the page to the right to increase each file's prospective quality if necessary. Keep in mind that increasing quality will also increase the file size for each music file. -
 Click Apply and then OK.
Click Apply and then OK. -
 Insert the CD you ripped. Your computer will treat it like a normal audio CD. You can go ahead and hit the pause button so it stops playing.
Insert the CD you ripped. Your computer will treat it like a normal audio CD. You can go ahead and hit the pause button so it stops playing. -
 Click Rip CD. It's at the top of the Windows Media Player window. Clicking it will prompt Windows Media Player to begin copying the CD's files onto your computer in your specified file format. This will usually take between 10 and 30 seconds per song. Once the rip is complete, the files will appear in the directory you selected in the desired format.
Click Rip CD. It's at the top of the Windows Media Player window. Clicking it will prompt Windows Media Player to begin copying the CD's files onto your computer in your specified file format. This will usually take between 10 and 30 seconds per song. Once the rip is complete, the files will appear in the directory you selected in the desired format.
Method 2 of 2:
Converting Audio Files With VLC
-
 Download and install VLC Media Player. If you are unable to burn or rip audio CDs using Windows Media Player, or just want an easier method, you can use VLC to convert audio files from one format to another. You can download VLC from https://www.videolan.org/vlc/index.html.
Download and install VLC Media Player. If you are unable to burn or rip audio CDs using Windows Media Player, or just want an easier method, you can use VLC to convert audio files from one format to another. You can download VLC from https://www.videolan.org/vlc/index.html. -
 Open VLC. It has an icon with an orange cone. Click the Windows Start menu in the lower-left corner and type VLC. Then click VLC to open it.
Open VLC. It has an icon with an orange cone. Click the Windows Start menu in the lower-left corner and type VLC. Then click VLC to open it. -
 Click Media. It's the first option in the menu bar at the top of VLC. This displays a drop-down menu.
Click Media. It's the first option in the menu bar at the top of VLC. This displays a drop-down menu. -
 Click Convert / Save. It's near the bottom of the Media menu in VLC. This opens the converter.
Click Convert / Save. It's near the bottom of the Media menu in VLC. This opens the converter. -
 Click + Add. It's to the right of the file selection box in VLC.
Click + Add. It's to the right of the file selection box in VLC. -
 Select the files you want to convert and click Open. Navigate to the audio files you want to convert and click them to select them. Then click Open in the lower-right corner to add the files to the File Selection box in VLC.
Select the files you want to convert and click Open. Navigate to the audio files you want to convert and click them to select them. Then click Open in the lower-right corner to add the files to the File Selection box in VLC.- To select multiple files at once, press and hold Ctrl and click all the files you want to select.
-
 Click Convert / Save. It's in the lower-right corner of the Converter window.
Click Convert / Save. It's in the lower-right corner of the Converter window. -
 Select an audio profile. Use the drop-down menu next to "Profile" to select an audio format. You can select OGG, MP3, FLAC, or CD.
Select an audio profile. Use the drop-down menu next to "Profile" to select an audio format. You can select OGG, MP3, FLAC, or CD. -
 Click the wrench icon (optional). It's the icon next to the Profile drop-down menu. This allows you to edit the audio profile.
Click the wrench icon (optional). It's the icon next to the Profile drop-down menu. This allows you to edit the audio profile. -
 Select a format (optional). Click the radial button next to one of the listed formats to select a different format.
Select a format (optional). Click the radial button next to one of the listed formats to select a different format. -
 Click the Audio Codec tab (optional). This tab allows you to edit how the files will be converted.
Click the Audio Codec tab (optional). This tab allows you to edit how the files will be converted. -
 Select an audio codec (optional). Use the drop-down menu next to "Codec" to select the audio format the files will ultimately be converted to
Select an audio codec (optional). Use the drop-down menu next to "Codec" to select the audio format the files will ultimately be converted to -
 Adjust the audio bit rate. You can click the up or down arrows next to the Bitrate box to adjust the bit rate, or you can type in your own bitrate number. Higher bitrates produce better quality audio but take up more space on your hard drive and devices.
Adjust the audio bit rate. You can click the up or down arrows next to the Bitrate box to adjust the bit rate, or you can type in your own bitrate number. Higher bitrates produce better quality audio but take up more space on your hard drive and devices.- In MP3 format, a bitrate of 128 kb/s produces average quality audio, !92 kb/s produces above-average quality audio, 320 kb/s produces CD perfect audio quality.
-
 Click Save. This saves the changes you made to the profile.
Click Save. This saves the changes you made to the profile. -
 Click Start. This starts the conversion process. This starts the conversion process. the converted files can be found in the same location as the original files.
Click Start. This starts the conversion process. This starts the conversion process. the converted files can be found in the same location as the original files.
4 ★ | 1 Vote
You should read it
- How to Rip an Audio CD Using Winamp
- How to Convert WMA to WAV
- 3 best free Codec Media packages for Windows 7
- Windows 8 integrates Dolby audio technology
- Media converter tools in Windows
- How to Copy or Burn a CD Using Windows Media Player
- How to Make an Audio CD With Windows 7
- How to Use VLC to Stream Audio and Video to Multiple Computers on Your Network Using Multicast
May be interested
- 10 interesting hidden functions of VLC Media Player
 vlc media player is one of the most popular video viewing tools today, but very few people know that this video and audio player has a lot of breakthrough features, superior to multimedia players. other.
vlc media player is one of the most popular video viewing tools today, but very few people know that this video and audio player has a lot of breakthrough features, superior to multimedia players. other. - How to fix the error VLC Media Player does not play videos on Windows 11
 vlc is a popular media player that can play a variety of video and audio formats. but sometimes, it encounters unexpected problems, such as not playing videos.
vlc is a popular media player that can play a variety of video and audio formats. but sometimes, it encounters unexpected problems, such as not playing videos. - How to Rip DVD Audio to MP3 Using VLC Media Player
 this wikihow teaches you how to rip a dvd's audio into an mp3 file on your windows or mac computer. you can use vlc media player to perform this whole process, though the resulting audio is often distorted or choppy. for optimal results,...
this wikihow teaches you how to rip a dvd's audio into an mp3 file on your windows or mac computer. you can use vlc media player to perform this whole process, though the resulting audio is often distorted or choppy. for optimal results,... - 3 best free Codec Media packages for Windows 7
 by default, windows 7 provides users with the program windows media player 12 that can play a lot of popular audio and video formats today.
by default, windows 7 provides users with the program windows media player 12 that can play a lot of popular audio and video formats today. - How to use Media Converter to convert video and audio
 media converter application on windows 10 has the ability to convert audio and video to many different formats with a very simple way. media converter has a simple and beautiful interface with fluent interface.
media converter application on windows 10 has the ability to convert audio and video to many different formats with a very simple way. media converter has a simple and beautiful interface with fluent interface. - How to Convert Unprotected WMA Files Into MP3 Files
 this wikihow teaches you how to convert unprotected wma files to the mp3 format using itunes for windows, or using an online conversion utility. wma audio files are a proprietary audio file format for windows media player and therefore...
this wikihow teaches you how to convert unprotected wma files to the mp3 format using itunes for windows, or using an online conversion utility. wma audio files are a proprietary audio file format for windows media player and therefore... - How to Use VLC to Stream Audio and Video to Multiple Computers on Your Network Using Multicast
 videolan media player (vlc) is an incredibly versatile media player available for windows, linux and other *nix clones. it's also available for mac, and gives you powerful options for advanced media controls and display. using vlc makes it...
videolan media player (vlc) is an incredibly versatile media player available for windows, linux and other *nix clones. it's also available for mac, and gives you powerful options for advanced media controls and display. using vlc makes it... - Windows 8 integrates Dolby audio technology
 microsoft's next operating system does not have a dvd player, but in return, supports dolby audio technology and has the function to help parents control their children to access the internet.
microsoft's next operating system does not have a dvd player, but in return, supports dolby audio technology and has the function to help parents control their children to access the internet. - How to Copy or Burn a CD Using Windows Media Player
 this wikihow teaches you how to use windows media player to copy (or 'rip') an audio cd's files onto your computer, as well as how to burn files onto a cd using windows media player. your computer must have both windows media player and a...
this wikihow teaches you how to use windows media player to copy (or 'rip') an audio cd's files onto your computer, as well as how to burn files onto a cd using windows media player. your computer must have both windows media player and a... - How to fix 3 problems with VLC Media Player
 vlc media player usually delivers outstanding quality, but some users still experience issues, such as the player not working, lagging or crashing, or the upcoming video being shuffled.
vlc media player usually delivers outstanding quality, but some users still experience issues, such as the player not working, lagging or crashing, or the upcoming video being shuffled.
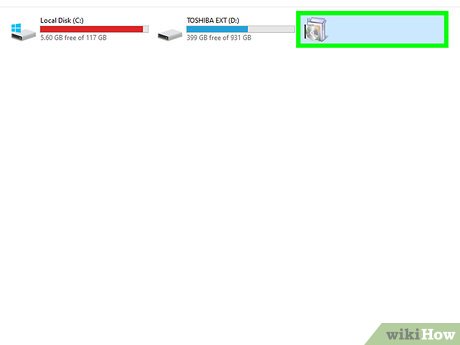











































 How to Add Subtitles to Windows Media Player
How to Add Subtitles to Windows Media Player How to Adjust Subtitle and Voice Delay on VLC Player
How to Adjust Subtitle and Voice Delay on VLC Player How to Use Adjustment and Effects Settings in VLC
How to Use Adjustment and Effects Settings in VLC How to Change the Skin in VLC Media Player
How to Change the Skin in VLC Media Player How to Speed Songs Up on PC or Mac
How to Speed Songs Up on PC or Mac