How to Reinstall Windows Media Player
Method 1 of 4:
Uninstall Windows Media Player From Windows Vista/Windows 7
-
 Click the "Start" button in the lower left corner of the screen, and then click "Control Panel" to open the Control Panel window.
Click the "Start" button in the lower left corner of the screen, and then click "Control Panel" to open the Control Panel window. -
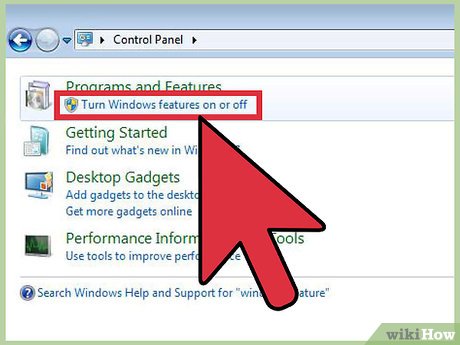 Type "Windows Features" in the Control Panel search box, and press "Enter." Click "Turn Windows Features On or Off."
Type "Windows Features" in the Control Panel search box, and press "Enter." Click "Turn Windows Features On or Off." -
 Uncheck the "Windows Media Player" check box in the Media Features section.
Uncheck the "Windows Media Player" check box in the Media Features section. -
 Click "Yes" to confirm that you want to uninstall Windows Media Player.
Click "Yes" to confirm that you want to uninstall Windows Media Player. -
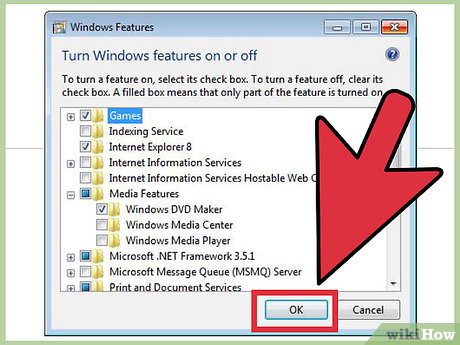 Close the "Windows and Features" window by clicking the "X" in the upper right-hand corner.
Close the "Windows and Features" window by clicking the "X" in the upper right-hand corner. -
 Close the Control Panel.
Close the Control Panel. -
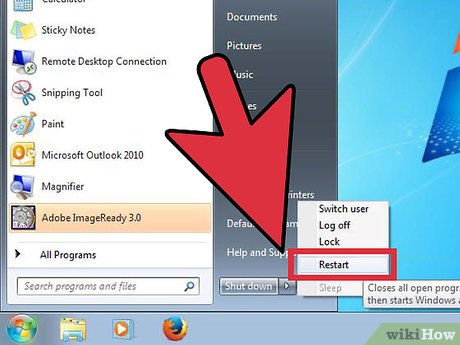 Click the "Start" button in the lower left corner of the screen, and move the cursor to the right of "Shutdown," to click "Restart" to restart your computer.
Click the "Start" button in the lower left corner of the screen, and move the cursor to the right of "Shutdown," to click "Restart" to restart your computer.
Method 2 of 4:
-
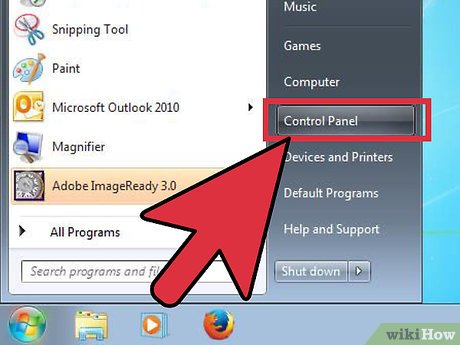 Click the "Start" button in the lower left corner of the screen, and then click "Control Panel" to open the Control Panel window.
Click the "Start" button in the lower left corner of the screen, and then click "Control Panel" to open the Control Panel window. -
 Type "Windows Features" in the Control Panel search box, and press "Enter."
Type "Windows Features" in the Control Panel search box, and press "Enter." -
 Check the "Windows Media Player" check box in the Media Features section.
Check the "Windows Media Player" check box in the Media Features section. -
 Click the "OK" button to save the changes.
Click the "OK" button to save the changes. -
 Close the Control Panel window.
Close the Control Panel window.
Method 3 of 4:
Uninstall Windows Media Player From Windows XP
-
 Click the "Start" button on the lower left corner of the screen, and then click "Control Panel" to open the Control Panel window.
Click the "Start" button on the lower left corner of the screen, and then click "Control Panel" to open the Control Panel window. -
 Double-click "Add or Remove Programs."
Double-click "Add or Remove Programs." -
 Find "Windows Media Player" in the list of programs, click it to select it, and then click "Remove."
Find "Windows Media Player" in the list of programs, click it to select it, and then click "Remove." -
 Follow the onscreen instructions to uninstall Windows Media Player from your computer.
Follow the onscreen instructions to uninstall Windows Media Player from your computer.
Method 4 of 4:
Reinstall Windows Media Player from Windows XP
-
 Navigate to the Windows Media Player download site from the Microsoft website to reinstall WMP 11.
Navigate to the Windows Media Player download site from the Microsoft website to reinstall WMP 11. -
 Click the blue "Download" button in the Windows XP section.
Click the blue "Download" button in the Windows XP section. -
 Save the file to your desktop, or to a location you will remember.
Save the file to your desktop, or to a location you will remember. -
 Double-click the "Windows Media Player" installation file on your desktop or the location you saved, and click "Run" to start the installation.
Double-click the "Windows Media Player" installation file on your desktop or the location you saved, and click "Run" to start the installation. -
 Click the "Validate" button to validate your copy of Windows XP when prompted.
Click the "Validate" button to validate your copy of Windows XP when prompted.- When the authentication is completed, click "I Accept" to agree to the license agreement.
-
 Click "Next" to continue with the installation.
Click "Next" to continue with the installation. -
 Wait for Windows Media Player to install on your computer.
Wait for Windows Media Player to install on your computer.- Do not use your computer during this process. When the installation is complete, either select "Express Settings," which is the default configuration settings, or select "Custom Settings" to manually configure Windows Media Player settings.
-
 Click "Finish" and Windows Media Player will open on your screen and automatically import media files stored on your computer.
Click "Finish" and Windows Media Player will open on your screen and automatically import media files stored on your computer.
4.8 ★ | 4 Vote
You should read it
- Set up VLC Media Player as the default multimedia player on Windows 10
- How to download and install Windows Media Player 12 on Windows 10
- How to Take a Snapshot of a Video Running in Windows Media Player
- Advanced tricks use VLC Media Player
- How to fix 3 problems with VLC Media Player
- How to Play DVDs on Windows Media Player
- Microsoft launches new Media Player application for Windows 11
- VLC Media Player 3.0.11
May be interested
- 10 interesting hidden functions of VLC Media Player
 vlc media player is one of the most popular video viewing tools today, but very few people know that this video and audio player has a lot of breakthrough features, superior to multimedia players. other.
vlc media player is one of the most popular video viewing tools today, but very few people know that this video and audio player has a lot of breakthrough features, superior to multimedia players. other. - How to fix the error VLC Media Player does not play videos on Windows 11
 vlc is a popular media player that can play a variety of video and audio formats. but sometimes, it encounters unexpected problems, such as not playing videos.
vlc is a popular media player that can play a variety of video and audio formats. but sometimes, it encounters unexpected problems, such as not playing videos. - Windows Media Player is 'bricked' in Windows 7
 according to the disclosure of joe mayo - director of the programmer group, not only ie8 browser but also media center, windows media player will also be removed in windows 7
according to the disclosure of joe mayo - director of the programmer group, not only ie8 browser but also media center, windows media player will also be removed in windows 7 - Set password for video with GreenForce Player
 although windows has its own music player, windows media player, there are many third-party music players other than both free and paid versions. windows media player is a popular music and video player for many people, but some people prefer to find more multimedia players.
although windows has its own music player, windows media player, there are many third-party music players other than both free and paid versions. windows media player is a popular music and video player for many people, but some people prefer to find more multimedia players. - How to Take a Snapshot of a Video Running in Windows Media Player
 this wikihow teaches you how to take a screenshot of a video frame while using windows media player. windows media player (wmp) is no longer included in windows 10 or available for download, but if you have it on your computer from a...
this wikihow teaches you how to take a screenshot of a video frame while using windows media player. windows media player (wmp) is no longer included in windows 10 or available for download, but if you have it on your computer from a... - GOM Player: Free Media Player for Windows
 gom player is a free alternative desktop media player. the program offers support for multiple file types, customizable interfaces, subtitle libraries, and 360-degree vr videos.
gom player is a free alternative desktop media player. the program offers support for multiple file types, customizable interfaces, subtitle libraries, and 360-degree vr videos. - How to Connect a Device to Windows Media Player
 this wikihow teaches you how to connect an mp3 player or smartphone to windows media player on a windows computer. in most cases, you'll only need to connect the item to your computer via a usb cable and then open windows media player for...
this wikihow teaches you how to connect an mp3 player or smartphone to windows media player on a windows computer. in most cases, you'll only need to connect the item to your computer via a usb cable and then open windows media player for... - Instructions for rotating videos are inverted and inclined by VLC Media Player
 depending on the needs of the user, you need to rotate the video upside down or rotate it at 180 degrees or 90 degrees. there are quite a lot of software that can help users to rotate videos according to the angle they want.
depending on the needs of the user, you need to rotate the video upside down or rotate it at 180 degrees or 90 degrees. there are quite a lot of software that can help users to rotate videos according to the angle they want. - Microsoft replaces Groove Music with a new application called Media Player on Windows 11
 in early november 2021, microsoft surprised us by announcing the implementation of media player, a new media player app for insiders windows 11 in the dev channel.
in early november 2021, microsoft surprised us by announcing the implementation of media player, a new media player app for insiders windows 11 in the dev channel. - Collection of beautiful interface of Windows Media Player
 if you're bored with the familiar interface of windows media player, the default windows media player software, try the free interface templates below to make your windows more interesting.
if you're bored with the familiar interface of windows media player, the default windows media player software, try the free interface templates below to make your windows more interesting.
























 How to Reset Windows Media Player
How to Reset Windows Media Player How to Play DVDs on Windows Media Player
How to Play DVDs on Windows Media Player How to Convert Any Type of Audio in Windows Media Player
How to Convert Any Type of Audio in Windows Media Player How to Add Subtitles to Windows Media Player
How to Add Subtitles to Windows Media Player