Set password for video with GreenForce Player
TipsMake.com - Although Windows has its own music player, Windows Media Player, there are many third-party music players other than free and paid versions. Windows Media Player is a popular music and video player for many people, but some people prefer to find more multi-featured players like VLC Player and KMPlayer, which integrate most media encoders inside them. instead of having to set each encoder separately. These music players also have pocket versions so they are handy and easy to carry anywhere. Today, we will talk about a software that in addition to performing all the tasks like other players, it also allows creating password protected videos.
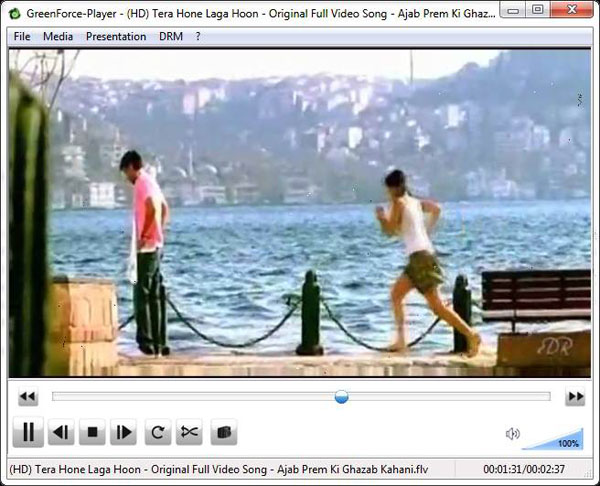
GreenForce Player has a simple interface like VLC Player and KMPlayer interface. If you want to play a video, select Load from the File menu . GreenForce Player also offers the option to create multiple playlists ( playlists ). Users can easily create playlists and save them for later use. Open the playlist editor from the Media menu or press Ctrl + P shortcut.
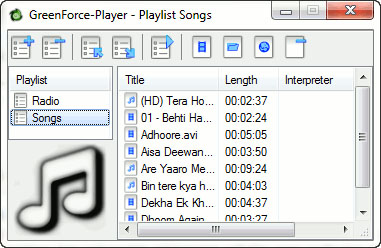
The basic controls on the GreenForce Player include:
- Forward / Reverse (Reverse / Forward).
- Play / Stop (Play / Stop).
- Transfer post (Previous / vNext track).
- Repeat the Repeat / Play random track.
- Screen capture of video.
- Volume control.
The file name is currently detected in the status bar along with the current time and the total time of the track.
These are the basic properties of GreenForce Player. Now, let's look at GreenForce Player's password protection feature.
When opening the GreenForce Player, users will notice a DRM menu. If you open the menu, you will get two options:
- Protect Video.
- Unprotect Video.

If you have already opened the video and still want to set a password protection, click Protect Video . Users can also change the media protected by password and the location to save the file. Password must be entered twice. The video file will be saved in gfp format with any other music player. Therefore, in order to run the file, the user must install GreenForce Player on the machine. The next time you open the encrypted file, a dialog box will appear asking for a password.

There is a tip that can still create a standalone executable file of the video so there is no need for any media player to run the encoded video. To create a password protection executable file for the video, go to the DRM menu -> Protect Video and check the Add Player to the media file option . An executable file with GreenForce Player built-in will be created for encrypted video.

Hopefully, you will love this handy software.
You should read it
- Set up VLC Media Player as the default multimedia player on Windows 10
- GOM Player: Free Media Player for Windows
- Advanced tricks use VLC Media Player
- 10 interesting hidden functions of VLC Media Player
- How to fix 3 problems with VLC Media Player
- How to download and install Windows Media Player 12 on Windows 10
- VLC Media Player 3.0.11
- How to Reinstall Windows Media Player
May be interested
- Discover VLC Media Player video format conversion feature
 if you are looking for a versatile program that can watch music videos on your computer and support online, vlc media player is a great choice. this application allows to play a lot of video, audio, cd, dvd, flash formats with very good quality. you also do not need to install any additional codec packs.
if you are looking for a versatile program that can watch music videos on your computer and support online, vlc media player is a great choice. this application allows to play a lot of video, audio, cd, dvd, flash formats with very good quality. you also do not need to install any additional codec packs. - How to Speed Up a Video on PC or Mac
 this wikihow teaches you how to play a video at a faster speed in windows media player or quicktime for macos. open the video in windows media player. if windows media player is not your default video player, here's how to open the video:
this wikihow teaches you how to play a video at a faster speed in windows media player or quicktime for macos. open the video in windows media player. if windows media player is not your default video player, here's how to open the video: - How to record webcam videos on VLC Media Player
 vlc media player also has the feature to support returning images from webcams on your computer, then save them as videos on the folder that the user has selected.
vlc media player also has the feature to support returning images from webcams on your computer, then save them as videos on the folder that the user has selected. - How to convert MKV to MP4 video using VLC Media Player
 in many cases you will have to convert mkv video format to mp4 to be able to watch the video. the reason is because mkv video format is not compatible with all digital devices or music and video players. mkv video format (matroska multimedia container) supports high quality and sharp video, but however apple devices (such as ipad air, ipad mini 4, ipad pro, iphone 6s, iphone 6s plus, ipod touch 6, appletv) does not support this video format.
in many cases you will have to convert mkv video format to mp4 to be able to watch the video. the reason is because mkv video format is not compatible with all digital devices or music and video players. mkv video format (matroska multimedia container) supports high quality and sharp video, but however apple devices (such as ipad air, ipad mini 4, ipad pro, iphone 6s, iphone 6s plus, ipod touch 6, appletv) does not support this video format. - How to play music, videos on Windows 10 Cool Player
 cool player application on windows 10 supports you to play music, videos with many different audio and video formats.
cool player application on windows 10 supports you to play music, videos with many different audio and video formats. - How to fix 3 problems with VLC Media Player
 vlc media player usually delivers outstanding quality, but some users still experience issues, such as the player not working, lagging or crashing, or the upcoming video being shuffled.
vlc media player usually delivers outstanding quality, but some users still experience issues, such as the player not working, lagging or crashing, or the upcoming video being shuffled. - VLC Player has an official version for Windows Phone
 after a long time only beta version, the famous video viewer application vlc player has an official version running on windows phone.
after a long time only beta version, the famous video viewer application vlc player has an official version running on windows phone. - How to record videos with QuickTime Player on Mac
 if you want to record video on a mac, you can use the built-in quicktime player right away. we can record all actions on the screen easily and then export to video so we can send it to friends.
if you want to record video on a mac, you can use the built-in quicktime player right away. we can record all actions on the screen easily and then export to video so we can send it to friends. - How to fix video playback errors on VLC Media Player
 the phenomenon of video playback error on the vlc media player video playback software will cause the video to be jerky, the frame is disturbed so that users cannot watch the video.
the phenomenon of video playback error on the vlc media player video playback software will cause the video to be jerky, the frame is disturbed so that users cannot watch the video. - How to Connect VCR to TV
 today's tipsmake will show you how to connect a vhs (video home system) tape player, also known as a vcr (video cassette recorder) video player, to a tv. although vhs is now considered outdated technology, you can still connect a vhs player to most tvs using a coaxial cable or av cable set. if your video player does not support coaxial cables and your tv does not support av cables, you can still use an rca-to-hdmi adapter to connect using av and hdmi cables.
today's tipsmake will show you how to connect a vhs (video home system) tape player, also known as a vcr (video cassette recorder) video player, to a tv. although vhs is now considered outdated technology, you can still connect a vhs player to most tvs using a coaxial cable or av cable set. if your video player does not support coaxial cables and your tv does not support av cables, you can still use an rca-to-hdmi adapter to connect using av and hdmi cables.










 8 great free software for Windows users
8 great free software for Windows users Instructions for copying files on iTunes
Instructions for copying files on iTunes How to view DVD on Windows 8 for free
How to view DVD on Windows 8 for free 5 tips to help you master Windows 8
5 tips to help you master Windows 8 How to create free account in iTunes Store
How to create free account in iTunes Store iTunes Store adds selective download features
iTunes Store adds selective download features