How to take photos when watching videos on Windows Media Player
With Windows, the default Windows Media Player video and audio viewer is still selected by users, besides other installed media players such as VLC Media Player, KMPlayer, etc. The program is beyond the ability to play audio and video in the office. There are many other useful features, especially with later versions, new features are much richer.
One of the useful features on Windows Media Player is that it captures video when watching. We just need to change the settings on the system to be able to capture and edit any image if desired. After-shot images can be edited on programs that edit images installed on the computer, or the default Paint image editor on Windows.
Step 1:
Start Windows Media Player software. At the program interface, right-click and select More Options .

Step 2:
Appearance of customization interface for software. You switch to the Performance tab and then look down at the settings below. At the Use video smoothing option , we'll remove the checkmark and then click Apply> OK to save the changes.

Step 3:
Open the video to take a screenshot, then press the Printscreen key to start capturing the screenshot. Then, open the Paint image editor on Windows, or other photo editing software such as Adobe Photoshop. Press Ctrl + V to get the image from the video and proceed to edit.
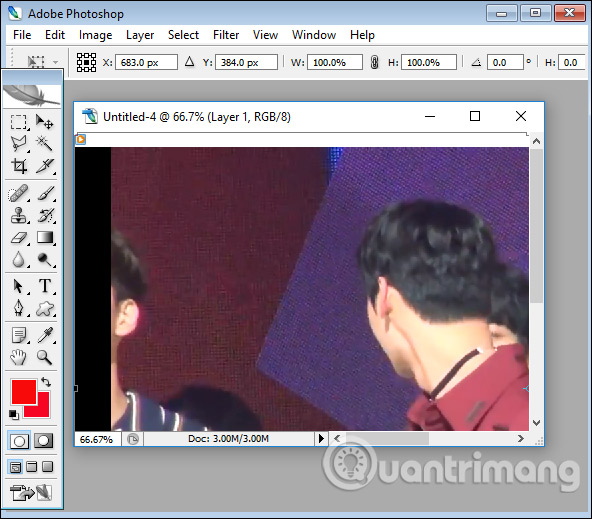
An extremely simple trick on Windows Media Player. You can freely take photos while watching videos, then use photo editing software on your computer to customize the video screenshot if you want.
Hope this article is useful to you!
You should read it
- Set up VLC Media Player as the default multimedia player on Windows 10
- Advanced tricks use VLC Media Player
- How to Reinstall Windows Media Player
- How to download and install Windows Media Player 12 on Windows 10
- VLC Media Player 3.0.11
- Instructions for rotating videos are inverted and inclined by VLC Media Player
- 10 interesting hidden functions of VLC Media Player
- How to fix 3 problems with VLC Media Player
May be interested
- 10 interesting hidden functions of VLC Media Player
 vlc media player is one of the most popular video viewing tools today, but very few people know that this video and audio player has a lot of breakthrough features, superior to multimedia players. other.
vlc media player is one of the most popular video viewing tools today, but very few people know that this video and audio player has a lot of breakthrough features, superior to multimedia players. other. - GOM Player: Free Media Player for Windows
 gom player is a free alternative desktop media player. the program offers support for multiple file types, customizable interfaces, subtitle libraries, and 360-degree vr videos.
gom player is a free alternative desktop media player. the program offers support for multiple file types, customizable interfaces, subtitle libraries, and 360-degree vr videos. - How to Reinstall Windows Media Player
 windows media player (wmp) is a digital media player developed by microsoft for playing audio and video files and viewing images on a computer with the windows operating system. if you are having problems with windows media player on your...
windows media player (wmp) is a digital media player developed by microsoft for playing audio and video files and viewing images on a computer with the windows operating system. if you are having problems with windows media player on your... - How to record webcam videos on VLC Media Player
 vlc media player also has the feature to support returning images from webcams on your computer, then save them as videos on the folder that the user has selected.
vlc media player also has the feature to support returning images from webcams on your computer, then save them as videos on the folder that the user has selected. - Trick to watch YouTube videos on Windows 7 Media Center
 unlike vlc media player, there is no need to install any 3rd application, with windows 7 media center you have to install the 3rd application macrotube to support watching videos on youtube.
unlike vlc media player, there is no need to install any 3rd application, with windows 7 media center you have to install the 3rd application macrotube to support watching videos on youtube. - Watching movies with Windows Media Player: will no longer be broken!
 are you having trouble playing media files? listening to music is interrupted, watching movies is always jerky ...? please introduce the following 2 small tips to overcome this situation.
are you having trouble playing media files? listening to music is interrupted, watching movies is always jerky ...? please introduce the following 2 small tips to overcome this situation. - Media Player Classic was officially killed
 media player classic is a popular open source movie and music player software, widely used by many people. but it is about to say goodbye to us after 11 years of existence.
media player classic is a popular open source movie and music player software, widely used by many people. but it is about to say goodbye to us after 11 years of existence. - How to fix 3 problems with VLC Media Player
 vlc media player usually delivers outstanding quality, but some users still experience issues, such as the player not working, lagging or crashing, or the upcoming video being shuffled.
vlc media player usually delivers outstanding quality, but some users still experience issues, such as the player not working, lagging or crashing, or the upcoming video being shuffled. - Trick to watch YouTube videos on VLC Media Player
 vlc media player not only allows you to watch videos and audio that you have downloaded to your computer, but also allows you to watch shared videos on the internet, such as youtube videos.
vlc media player not only allows you to watch videos and audio that you have downloaded to your computer, but also allows you to watch shared videos on the internet, such as youtube videos. - How to Add Subtitles to Windows Media Player
 this wikihow teaches you how to use subtitles with a video on your windows computer. unfortunately, not all videos will display their subtitles in the windows media player program. the quickest solution to this problem is to use the free...
this wikihow teaches you how to use subtitles with a video on your windows computer. unfortunately, not all videos will display their subtitles in the windows media player program. the quickest solution to this problem is to use the free...










 Instructions for registering an Apple account do not need to enter a Visa card
Instructions for registering an Apple account do not need to enter a Visa card Instructions for creating new Apple ID on PC or Mac using iTunes
Instructions for creating new Apple ID on PC or Mac using iTunes How to create iPhone ringtones with iTunes
How to create iPhone ringtones with iTunes How to extract the lyrics from the music to get the beat
How to extract the lyrics from the music to get the beat Instructions on how to use Google Play Music
Instructions on how to use Google Play Music Tips for recovering selected data for iPhone
Tips for recovering selected data for iPhone