How to Use Adjustment and Effects Settings in VLC
Part 1 of 2:
Installing the VLC Media Player
-
 Download VLC media player install. You can download the installer directly from the VLC website. After installation, open the program.
Download VLC media player install. You can download the installer directly from the VLC website. After installation, open the program. -
 Install the program.
Install the program.
Part 2 of 2:
Making Video Adjustments
-
 Open a media file in VLC. Click the Media button and select the file you will open, like a DVD or a video file locally saved in your computer.
Open a media file in VLC. Click the Media button and select the file you will open, like a DVD or a video file locally saved in your computer. -
 Click on the Tools menu once the video or audio file is playing. The Tools menus should be on the toolbar at the top portion of the window. This will open a pop-up menu.
Click on the Tools menu once the video or audio file is playing. The Tools menus should be on the toolbar at the top portion of the window. This will open a pop-up menu. -
 Click on 'Effects and Filters.' A new window called 'Adjustments and Settings' will open. On this window, you can make the audio and video adjustments you like. There are three tabs in this window:
Click on 'Effects and Filters.' A new window called 'Adjustments and Settings' will open. On this window, you can make the audio and video adjustments you like. There are three tabs in this window:- Audio Effects is used to edit the sound quality of the audio or video file being played. You can set the Equalizer settings here, enable or disable the Compressor feature, and use the Spatializer feature, which enables you to get a surround sound quality if your computer sound system offers the feature.
- Video Effects can change the display settings of your video file here. Just like editing photos, you can adjust the brightness and contrast, hue and saturation, crop the video itself (yes, it's possible), change the colors, geometry, and even add logos using the Overlay feature.
- Synchronization enables you to change the synchronization of your audio, video, and subtitle tracks. If you notice that your subtitle or audio plays faster or slower than the movie itself, you can opt to change the settings here to sync them together.
3.8 ★ | 12 Vote
You should read it
- What is AVI file? How to open AVI file?
- 6 tools to convert audio to video online
- How to separate audio, separate audio from videos in VLC and YouTube
- How to extract audio from video on iOS
- 5 easy ways to extract audio from video
- 5 ways to reduce audio file size easily and effectively
- How to Convert MP3 to WAV
- What file is M4A? How to open, edit and convert M4A files
May be interested
- How to add attractive effects to the Windows 10 Taskbar
 windows 10 hardly has any taskbar effect customization settings other than changing colors. if you are looking to add attractive effects to the taskbar, the rainbowtaskbar and nicetaskbar applications can help you do this.
windows 10 hardly has any taskbar effect customization settings other than changing colors. if you are looking to add attractive effects to the taskbar, the rainbowtaskbar and nicetaskbar applications can help you do this. - 50+ websites download the best free sound effects
 imagine a movie or video without sound effects, what would it be like? even a great movie like titanic will become bland if there is no sound effect in it. background music and sound effects are important to create a compelling video and movie.
imagine a movie or video without sound effects, what would it be like? even a great movie like titanic will become bland if there is no sound effect in it. background music and sound effects are important to create a compelling video and movie. - 4 effects of alcohol on the brain that many people do not know
 before taking the pleas, please consider some of the effects of alcohol on organs and functions in the body. here are 4 effects of alcohol on the brain that many people don't know.
before taking the pleas, please consider some of the effects of alcohol on organs and functions in the body. here are 4 effects of alcohol on the brain that many people don't know. - Nasopharyngeal throat have any effect? Are there any methods to clear the nose and throat?
 to protect children from respiratory diseases, parents need to equip many necessary skills. among them is nasal throat gas. what is the effect of a nebulizer? ...
to protect children from respiratory diseases, parents need to equip many necessary skills. among them is nasal throat gas. what is the effect of a nebulizer? ... - 7 HDMI tweaks that instantly improve picture and sound on any Smart TV
 if your smart tv doesn't look or sound great, the solution might not be to buy a new tv, but to make a few simple hdmi changes.
if your smart tv doesn't look or sound great, the solution might not be to buy a new tv, but to make a few simple hdmi changes. - Change these 6 settings on One UI 7 now!
 the one ui 7 update has brought a fresh look and some visual changes to samsung galaxy phones. however, there are some default settings that you should try changing before you get too used to them.
the one ui 7 update has brought a fresh look and some visual changes to samsung galaxy phones. however, there are some default settings that you should try changing before you get too used to them. - Instructions for creating Gradient effects in Word
 gradient effects are used a lot in design, such as using the gradient effect in photoshop to adjust the color of an image, or using text effects in word to create beautiful effects for documents.
gradient effects are used a lot in design, such as using the gradient effect in photoshop to adjust the color of an image, or using text effects in word to create beautiful effects for documents. - Instructions for creating effects in PowerPoint
 show you how to create 4 effects in powerpoint: create effects for text. create effects for graphs. create effects for images. create slide transition effects.
show you how to create 4 effects in powerpoint: create effects for text. create effects for graphs. create effects for images. create slide transition effects. - Facebook has a new firework effect, have you tried it?
 after the effects of xoxo and hali exploding on facebook, users recently added a completely new firework effect, with commentary and status 'greeting' keywords.
after the effects of xoxo and hali exploding on facebook, users recently added a completely new firework effect, with commentary and status 'greeting' keywords. - How to Get More Effects on Tik Tok
 this wikihow teaches you how to find new effects for your videos on tik tok. you can use effects from other tik tok videos, or you can use effects from other apps and upload that video to tik tok. open the tik tok app on your phone or...
this wikihow teaches you how to find new effects for your videos on tik tok. you can use effects from other tik tok videos, or you can use effects from other apps and upload that video to tik tok. open the tik tok app on your phone or...
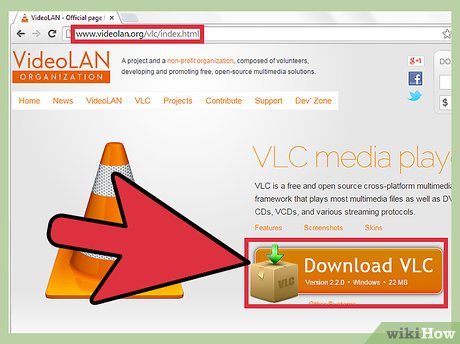
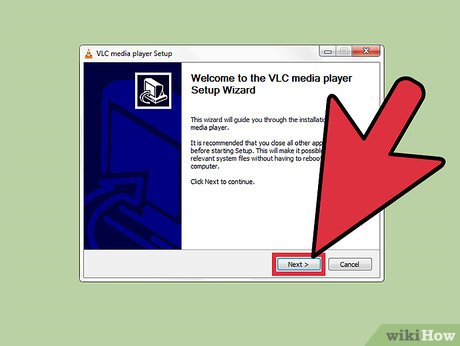
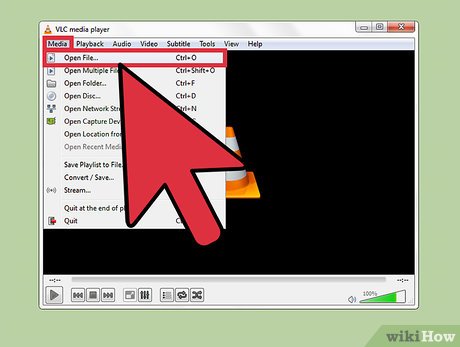












 How to Change the Skin in VLC Media Player
How to Change the Skin in VLC Media Player How to Speed Songs Up on PC or Mac
How to Speed Songs Up on PC or Mac How to Use VLC to Stream Audio and Video to Multiple Computers on Your Network Using Multicast
How to Use VLC to Stream Audio and Video to Multiple Computers on Your Network Using Multicast How to Use VLC Media Player to Listen to Internet Radio
How to Use VLC Media Player to Listen to Internet Radio How to Use VLC Media Player to Stream Multimedia to Another Computer
How to Use VLC Media Player to Stream Multimedia to Another Computer How to Screen Capture to File Using VLC
How to Screen Capture to File Using VLC